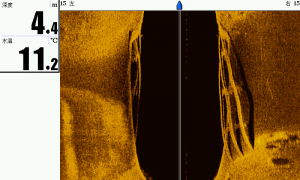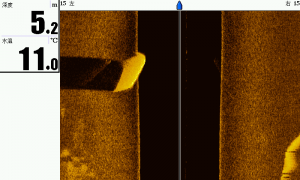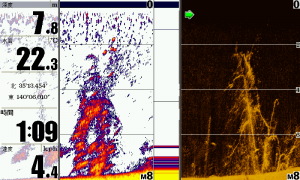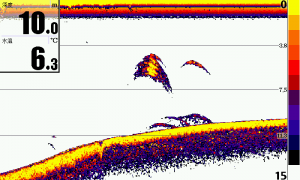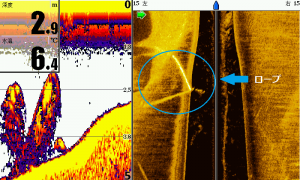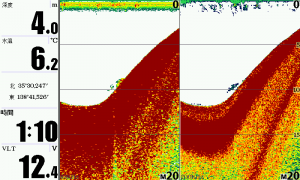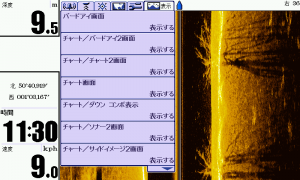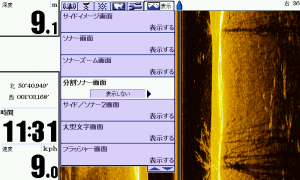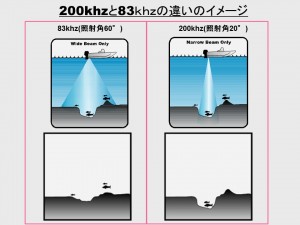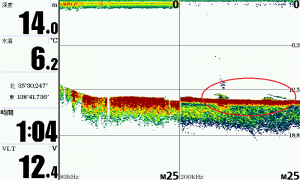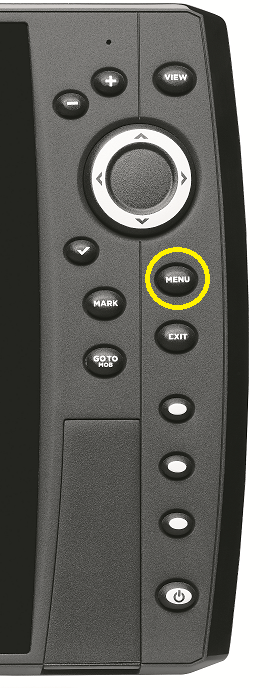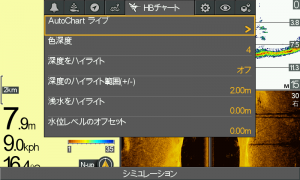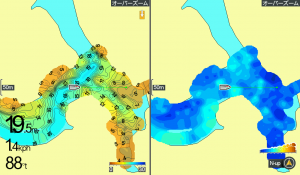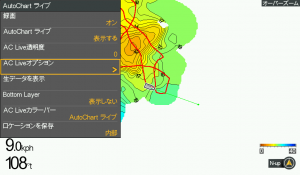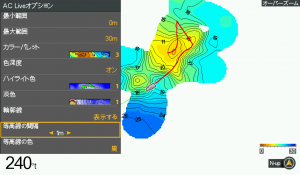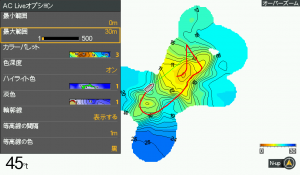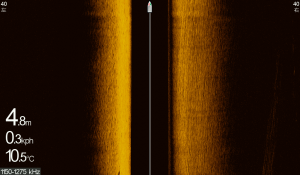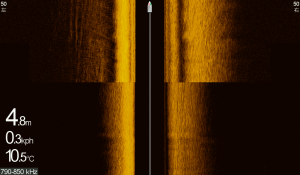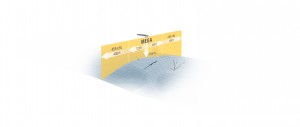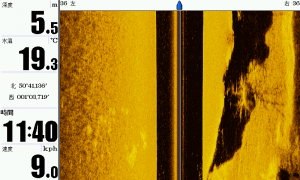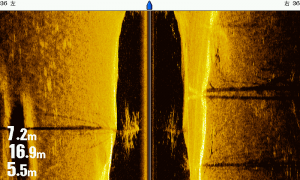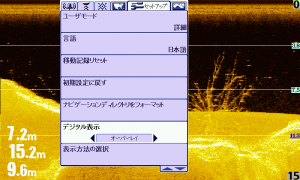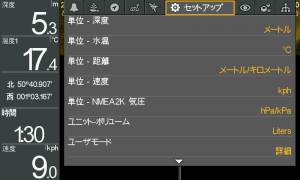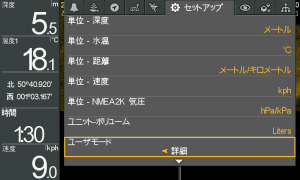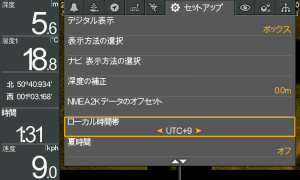2017.7.22
こんにちはハミンバードブログです。
最近は早朝から気温が暑く、日中は魚ではなく自分がシェードに入りたくなりますね。(-Д-)
まさにAmazing Hotです!!釣りをする時は大量の水分を忘れないように気を付けてください。
今回は今まで紹介してきたHELIXシリーズの中で迷われる方も多い7インチと9インチの違いや選び方についてご紹介いたします。
お悩みの方は是非参考にしてみてください。
では早速比較していきましょう。
●本体サイズ
本体のサイズは画面サイズより大きくなります。
| モデル | 縦(mm) | 横(mm) | 奥行(mm) |
| HELIX7 G2N/G2 | 138.18 | 267.72 | 75.44 |
| HELIX9 G2N | 180.70 | 341.38 | 101.37 |
画像で比較するとこのような差になります。

HELIX7は丁度良いサイズ感です。HELIX9はHELIX10と本体のサイズが共通の為、本体サイズに比べて画面の枠が少し太くなります。
しかしHELIX9は本体のデザインがフラットで画面が9インチなので、あまり画面が小さく感じません。
●外部機能
①スロット
HELIX7・・・マイクロSDスロット1枚

HELIX9・・・SDスロット2枚

マップを使い分けたい方はSDスロット2枚のHELIX9がオススメです。
②振動子
<画像上:XNT 9 SI 180 T 画像下:XM 9 20 MSI TM>

XNT 9 SI 180 TはHELIX7 G2N/G2のSIモデル振動子になります。ちなみに、HELIX9 SI G1モデル(MEGAイメージ非搭載モデル)も同じです。
使用できる周波数は2D:200kHz,83kHz サイド・ダウン:455kHzの3周波です。
特徴はとにかくコンパクト!この振動子1つでサイドイメージ、ダウンイメージ、2Dだけでなく水温もセンサーも内蔵されています。エレキのモーター部分に振動子を付けたい方は水の抵抗が少ないので、ペダルの踏む重さが抑えられます。
XM 9 20 MSI TMはHELIX9 G2Nの振動子でMEGAイメージモデル共通になります。
使用できる周波数は2D:200kHz,83kHz サイド・ダウン:1.2MHz,800kHz,455kHzの5周波です!!
サイズもXNT 9 SI 180 Tと比べて大きくなり手に持った感じは少しずっしりした重さがあります。取り付けブラケットは金属製に変わっています。ですが使用できる周波数が5周波もあり、もちろん水温センサーも内蔵。他社製の2D、サイド、ダウン全て見れる振動子と比べると一回り小さいです。
③架台

HELIX7は樹脂製の架台、HELIX9は金属製の架台になります。
樹脂製の架台でも強度はありますので、心配はありません。
金属製のHELIX9架台はRAMマウント(キサカ様品番:700111)にそのまま取り付けが可能です。
しかしHELIX7用の架台はRAMマウントには穴位置が合いません(ノдヽ)
HELIX7用のRAMマウントは専用品(キサカ様品番:820401)を用意して頂きましたので、代理店の株式会社キサカ様にお問い合わせください。
HELIX7用だけでなくHELIX5用の架台(キサカ様品番:815301)も用意して頂いております。
※現在、上記品番はキサカ様のカタログ掲載商品外となっております。
※受注後の発注となりますので、納期に時間がかかりますので予めご了承ください。
↓架台取付ベースについての商品情報は下記のURLよりご確認ください↓
https://www.kisaka-direct.com/products/list.php?transactionid=e36a481de83f603bad0ac44c57c43033295d81f5&mode=search&category_id=4381&name=&keep_category=4381&product_code=&search.x=44&search.y=22
●搭載機能
①サイドイメージ
ハミンバードが得意とする機能の1つであるイメージング機能。 サイドイメージの映りの良さはハミンバードが綺麗と多くの方から好評を頂いております!!
そんなサイドイメージも使用可能な周波数がモデルによって違っています。
HELIX7 G2N/G2 ⇒455kHz
HELIX9 G2N ⇒1.2MHz/800kHz/455kHz
HELIX7 G2N/G2シリーズは1周波に対しHELIX9 G2Nは3周波の使用ができます!!
実際にテストで撮影した画像を比較していきます。
<HELIX7 G2N/G2>

サイドイメージは綺麗に映ります。HELIX7 G2N/G2は広範囲を綺麗に映せる455kHzです。
ハミンバードHELIX7を実際に使用てみるとボトムの変化立木、さらには小魚(ベイト)の群れもしっかりと映しす事ができます。
ストラクチャーやベイトの群れを探してターゲットを狙う釣り方には十分な機能を備えており、価格的にも非常にオススメの1台です!!
<HELIX9 G2N>

HELIX9 G2Nでは1.2MHzが搭載されているので、ストラクチャーも細部まで鮮明に映すことができます。

今まで以上に映し出せるので画像の様にストラクチャーに付く魚や魚の形までも映し出すことが出来ます。サイド・ダウンイメージングの周波数も3周波使えるので魚探掛けやサイドイメージを使ったピンポイントの釣りをする方にはオススメのモデルです。
②2D(カラー魚探モード)
ハミンバードの2D機能は河口湖で撮影した画像です
<HELIX7 G2N/G2>
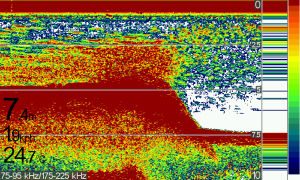
<HELIX9 G2N>
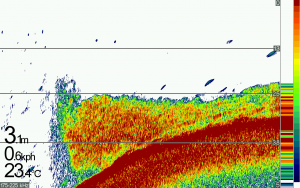
2つの画像を比べるとボトム付近の映り方が少し異なります。これは本体のスペックの違いです。
解像度はどちらも800H×480Vですが、カラーの使用可能色が異なります。
HELIX7 G2N/G2・・・256色
HELIX9 G2N・・・65000色
色分けの違いによりHELIX9 G2Nは画面のドットが細かくなるので映りも変わってきます。
③AutoChartLive
ハミンバードの画期的機能でもあるAutoChartLiveは釣りをしながら自動でマップを作ってくれます。
関東で多いリザーバーは等深線図がMAPに入っていないため、この機能はリザーバーに行かれる方はオススメです。
(画像は亀山湖)

AutoChartLiveには等深線図だけでなくハードボトムやウィード等の植生を判別するボトムレイヤー機能が搭載されています。
(画像上:ハードボトム判別機能 画像下:植生判別機能)
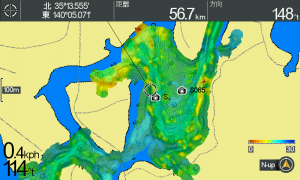
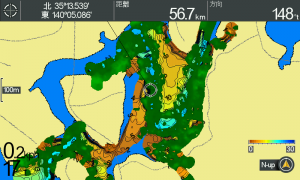
この機能はHELIX5~HELIX12のG2/G2Nの全モデルに搭載されています。HELIX7なら分割画面も使いやすいので、1台で魚探機能やマップ機能を使いたい方やを魚探の2台付けをしたい方にもオススメです。
AutoChartLiveは本体に8時間分しか録画できませんので、AutoChartLiveを駆使して釣りを楽しみたい方はAutoChart ZeroLine MSDをご使用ください。
AutoChart ZeroLine について詳しく知りたい方は下記の内容をご参考ください。
オートチャートゼロラインカードとナビオニクスの選択(GPSマップデータ)
秋以降のシーズンは魚探を使った釣りが増えてきます。これからの時期に向けて魚探の買い替えや、新規購入を検討されている方は、使いたい機能や釣りのスタイルに合わせてHELIXシリーズを選んでみてはいかがでしょうか。
紹介した商品の詳細はこちらから
HELIX7シリーズ☛http://www.okada-corp.com/products/?p=8277
HELIX9~12MEGAシリーズ☛http://www.okada-corp.com/products/?p=8270
AutoChartLive ZeroLine MSD☛http://www.okada-corp.com/products/?p=8457
――――――――――――――――――――――――――――――――――――――――――
HUMMINBIRD Facebookページはこちら☆
「いいね!」お願いします☆
――――――――――――――――――――――――――――――――――――――――――
次回もお楽しみに!
- Category :
- AUTO CHART LIVE
- HELIXシリーズ
- アクセサリー
- サイドイメージ
- ダウンイメージ
- マップ
- 取扱関連
- 商品テスト風景
2017.5.19
こんにちは♪HUMMINBIRDブログです)^o^(
私は髪を切ったせいか風邪を引いてしまい、今週は週末の釣りに向けて体調を戻そうと必死です(*_*)
さて、本日はAUTO CHART LIVE(オートチャートライブ)の水位オフセット機能についてです☆
と、その前にAUTO CHART LIVEの機能についてご存じでない方はこちらをご覧ください☆
・AUTO CHART LIVEのコマーシャル動画
・AUTO CHART BLOG記事(機能紹介・操作紹介)
≪水位オフセットって??≫
ではでは水位オフセット機能についてです。
こちらの機能は時期によって変わる水位の調整することためのものです♪
つまり、、、AUTO CHART LIVEのデータ取りや、マップ使用時に水位調整をすることで、より実際に近い水位に設定することが可能になります。
ちょっとイメージしずらいと思いますので、画像にて説明です☆
下の画像は水位レベルのオフセットを初期設定の0mで表示した高滝湖の映像です。
等深線はAUTO CHART LIVEで作成をしたものとなります。
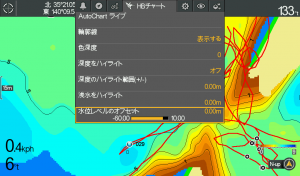
メニュー画面を消すとこのように表示されます♪
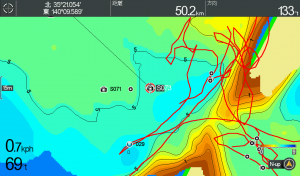
水位レベルのオフセットをプラス2mに設定するとこのようにAUTO CHART LIVEデータが自動で変更します。すべての場所で深くなっておいるので、全体的に青い(深い)マップに変わっていますね。
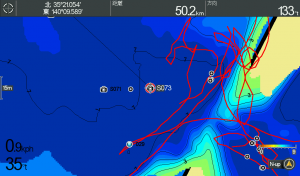
次は水位レベルをマイナス2mに設定しました。全体的に深度が浅い表示に変更されていますね。
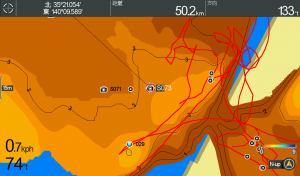
実際の水位とロギングしたときの水位の差を設定することで、より実際の水位に近いAUTO CHART LIVEのマップデータが表示されます♪
≪水位オフセットの設定方法≫
設定は簡単です☆ メニューボタンを2回押して、『HBチャート』のメニューを開きます♪
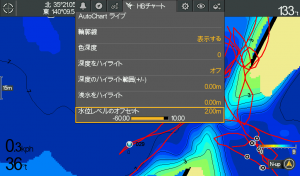
その中の水位レベルのオフセットにカーソルを合わせて、変更可能です☆25㎝刻みでの調整が可能です♪
水位が下がればマイナスに設定、水位が上がればプラスに設定です。
〇AUTO CHART LIVE ロギング時より、水位が2m下がったら⇒水位のオフセットをマイナス2mに設定
〇AUTO CHART LIVE ロギング時より、水位が2m上がったら⇒水位のオフセットをプラス2mに設定
≪まとめ≫
AUTO CHART LIVEはその場で等深線図を作成してくれ非常に便利ですが、水位の変化は自動で反映はしてくれません!!
ご自身で水位レベルのオフセットを行い、より狙いを正確にしていきましょう♪
個人的には、スポーニングの今時期、深度の違いは気になるポイントなので細かい設定をオススメします☆
次回もお楽しみに!
本日ご紹介をしたされている機能搭載モデルはこちら↓
HELIX MEGA シリーズ http://www.okada-corp.com/products/?p=8270
HELIX SI シリーズ http://www.okada-corp.com/products/?p=8274
――――――――――――――――――――――――――――――――――――――――――
HUMMINBIRD Facebookページはこちら☆
「いいね!」お願いします☆
- Category :
- AUTO CHART LIVE
- HELIXシリーズ
- 取扱関連
2017.4.28
こんにちは!ハミンバードブログです☆GWも間近ということで、釣りに行かれるのを楽しみにしている方も多いと思います♪
弊社も今の時期はフィールドもお店も賑わっていて楽しい時期です☆
さて、本日はMEGA IMAGINGについてご案内します!(^^)!すでにお使いの方も、GWに向けて導入して頂いた方も、これから導入を検討されている方も要チェックです♪
MEGA IMAGINGについての以前の記事はこちら(MEGA IMAGINGが凄い!)
https://okada-corp.com/blog/?p=835
では早速ですが、本日はこちらの2点をご案内します♪
・MEGA IMAGINGの周波数について
・有効な切替方法
≪MEGA IMAGINGモデルの周波数について≫
MEGA IMAGINGモデルのサイドイメージ・ダウンイメージは1.2MHz(メガヘルツ)、800KHz(キロヘルツ)、455KHz(キロヘルツ)の3種類のビーム切替をすることができます。また全てチャープ式となっていて従来のHELIXより鮮明に映し、遠くまでビームを飛ばすことができます。
○1.2MHz(メガヘルツ)特徴は高周波で細かいビームを飛ばすことで、より鮮明で細かい映像を映すことができる。ただその分、探索範囲は狭くなります。
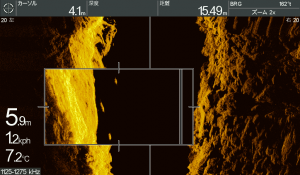
〈1.2MHzで岩盤と魚を捉えた映像@西湖〉
魚がどちらの向きで泳いでいるかまでわかりますね。岩盤も非常に細かく出ます。

〈1.2MHzで捉えた沈船@高滝湖〉
船の形状だけでなく、船に刺さった枝の形まではっきり見えます。
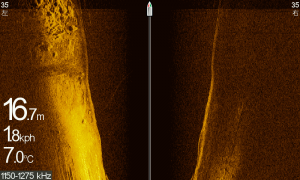
〈1.2MHzで深度17mのボトムを映した映像@西湖〉
深くなってくるとメガイメージングの映りはやはり落ちてしまいます。高周波で細いビームのため届く範囲に現状限界があります。下の図のようにメガイメージングのビームの探査能力は38mですので、斜めにビームを打つと実際には深度38mの真横のボトムは映らないことがあります。
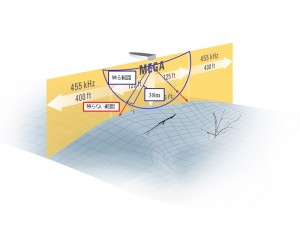
≪有効な切替方法≫
今までご説明したように、メガイメージングにも弱点はあります。
なので深度が深くなってきて映りが鮮明でなくなってきたら、周波数を切替しましょう!
 〈メガイメージモデルの455KHzチャープ〉
〈メガイメージモデルの455KHzチャープ〉
こちらは周波数を455KHzチャープに切り替えて、水深45m付近で捉えたベイトの画像です。2Dで捉えたベイトがサイドイメージを使うことで右手にいることがわかります。メガイメージモデルの低周波サイドイメージはチャープなので従来製品よりより映りがよくなっています☆

〈従来シリーズの455KHz〉
ボトムの映像は捉えていますが、深場の微妙なベイトの反応はわかりずらいです、、、
これはチャープソナー搭載か非搭載かでの違いです。
また、左右遠くのボトムを見たい場合にもこの455KHzチャープに切替をするのがオススメです♪
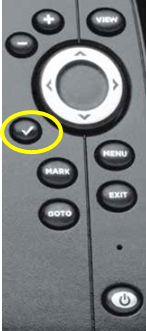
周波数の切替はイメージング画面で動作中に、黄色の丸で囲った、☑ボタンを押すだけなので簡単♪切り替わった周波数は画面左下に表示をされていますので、わかりやすいのも魅力です。
≪まとめ≫
①メガイメージングは魚の向きまでわかる鮮明さがありますが、探査距離には限界があります。
②メガイメージングで鮮明度が落ちてきたいら、455KHzチャープ(低周波)に切り替えましょう!(深場や遠い左右など)
③455KHzチャープ(低周波)はチャープソナー対応なので、映りは従来ヘリックスよりアップしています。
④周波数の切替はボタン一つで簡単操作♪
シャローフィッシングではメガイメージを使うことで今まで気付かなかったストラクチャーや魚に狙いを定める、ディープな釣りではより安定して映すことのできる455KHzチャープで左右どちらを狙うか決める、、、といった具合に狙っている棚や距離によって使い分けをすると効果ありです☆
本日ご紹介をした、メガイメージング、455KHzチャープ(低周波)機能が搭載されたモデルは12インチ、10インチ、9インチの3機種となります☆
詳細はこちらをご確認ください!
ではまた次回~♪
- Category :
- HELIXシリーズ
- サイドイメージ
- 取扱関連
2017.4.21
こんにちはハミンバードブログです。
春本番で関東では数も釣れ始めましたね!
今回はHELIXシリーズで一番初めに販売を開始した、HELIX 5についてのご紹介です)^o^(
 HELIX 5は小さいボディに様々な機能が凝縮されています☆
HELIX 5は小さいボディに様々な機能が凝縮されています☆
○サイドイメージ機能
○ダウンイメージ機能
○2D魚探(通常魚探機能)
○GPSアンテナ内蔵
しかも水温センサー内蔵の振動子が一つなので、取付も楽!と初めて魚探を購入される方、初めてサイドイメージモデルを購入される方にご好評を頂いております☆

ハミンバードはパッケージに本体や架台だけでなく振動子、電源コードまで付属しておりオールインパッケージとなっております。
エレキの取り付けにはエレキマウントキットAD XTM9 希望小売価格 5,000円(税別)が必要です!
ではでは実際に捉えた映像のご紹介です。
振動子もHELIX7やHELIX9(MEGAイメージ非搭載モデル)と同じ振動子で沈んでいる物も綺麗に映ります!

水中まで伸びる階段(高滝湖)
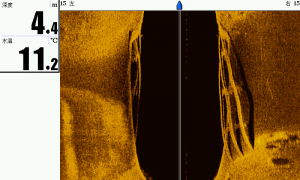
水中に沈む橋の跡(高滝湖)
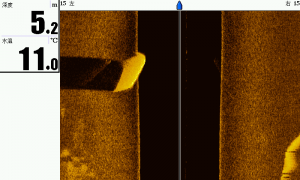
橋の橋脚も!(高滝湖)
ハミンバードの圧倒的な描写力で綺麗に映ります。
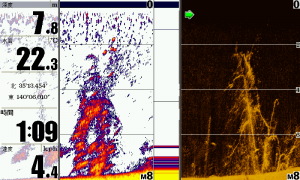
続いてはダウンイメージで亀山ダムで立木を捉えた画像です。
通常魚探では何か判別がつきづらいものも、ダウンイメージを使えば何かはっきりわかるので、使うルアーの選択や落とし方が変わります♪通常魚探で硬さを見て、ダウンイメージで具体的に何かを掴むことで効果がより大きくなります。
続いては2D魚探(通常魚探)画像です。
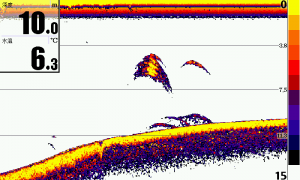
カラー魚探(2D)では魚やベイトの反応もこのように!

この時の感度は「7」で、余計なものが映りずぎず見やすくなります。
感度の設定はMENUボタンを1回押すと調節できます!
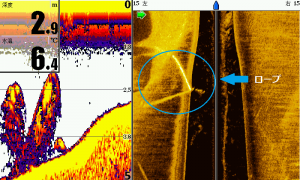
カラー魚探(2D)では判別しにくい時は、サイドイメージやダウンイメージと組み合わせることで
魚の反応か沈み物かの判別がしやすくなります。上の画像は水中に伸びるロープです!
2D魚探の表示設定方法をご紹介します。
ハミンバードは200kHzと83kHzを2周波同時に表示することが出来るデュアルビーム機能を搭載しています。2周波を1画面で同時に表示が出来ますが、分割して表示することもできます。
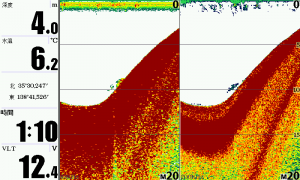
設定方法はMENUボタンを2回押してX-Pressメニューを開いてください。
カーソル→で、一番右にある「表示」にカーソルを合わせてください。
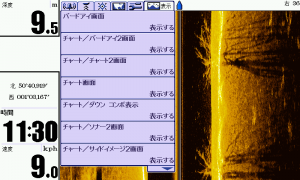
↓カーソルを押して「分割ソナー画面」を→カーソルで表示するに変更してください。
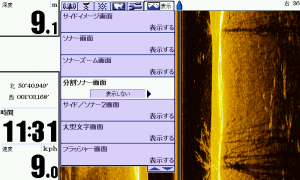
以上で設定は完了ですO(≧∇≦)O
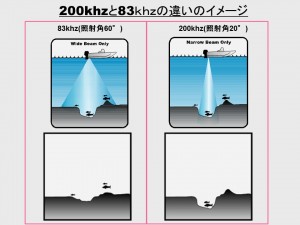
上の画像のイメージのように角度が広いビームは広い範囲を映せますが、真下の情報の精度は少し落ちます。200kHzは周波角が20°で狭い範囲を、83kHzは周波角が60°で広い範囲を映しています!映った反応が真下なのか、少し広い範囲なのか判断ができます。
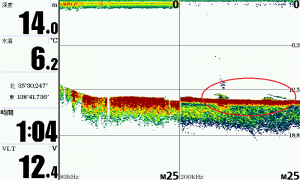
こちらは実際に捉えた画像です。右の200khzにのみ魚の反応が出ています♪
真下に近いところに魚がいることになります。(水深14mの場合、200khzで捉えている範囲は直径4.8mの円になります)
この2分割機能があると、釣りの精度が大きくあがります☆
HELIX5にはご紹介したサイドイメージ、ダウンイメージ、2D魚探だけでなくGPSアンテナも内蔵されており、コンパクトでありながら多機能を備えたモデルです♪
HELIX 5を使ってより効率よく釣りをすることが可能です。
今まで使ったことのない方は是非GWに向けて検討してみてはいかがでしょうか☆
- Category :
- HELIXシリーズ
- サイドイメージ
- 取扱関連
- 未分類
2017.4.14
こんにちはハミンバードブログです。
週末も雨が降ったりと気温も天候もまだまだ安定しませんね…
今回は前回ご紹介したAUTO CHART LIVE(オートチャートライブ)の操作編です!
●録画と表示
●等深線図の設定方法
●Bottom Layer機能
●AUTO CHART LIVEご利用にあったての注意
の4点についてご案内します!
前回の記事はこちら!!(AUTO CHART LIVEが凄い)
【録画と表示】
①黄色い丸で囲ったMENUボタンを2回押します。
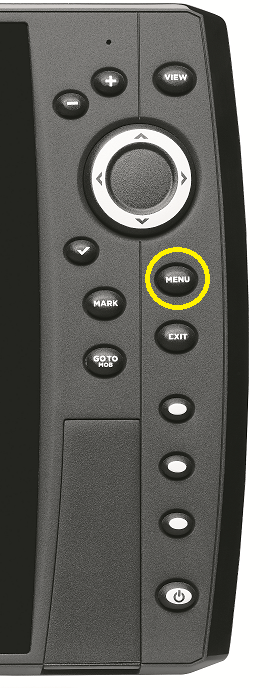
②黄色い丸で囲ったカーソルを操作し『HBチャート』を選択します。

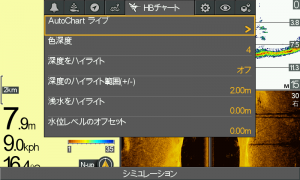
③Auto Chart ライブに矢印↓ボタンでカーソルを合わせ、矢印→ボタンでAutoChartライブメニューを開きます。
開くと下の画像のようにメニューが出てきます。一番上の録画をカーソルでオンにすると録画が開始されます。そしてAutoChart ライブを「表示する」にしましょう!

これだけで等深線が作れちゃいます!
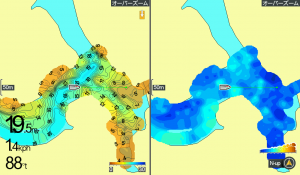
【等深線図の設定方法】
AUTO CHART LIVEでは等深線間隔や深度ごとの色分けをお好みの設定にする事で、より見やすくすなります。
【録画と表示】で説明したAutoChartライブメニューの「AC Liveオプション」を矢印→で開きます。
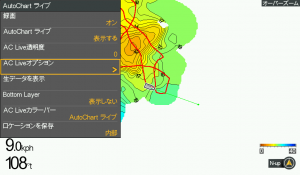
等深線の間隔はAC Liveオプション内の「等高線の間隔」を矢印←ボタンまたは→で間隔を変更できます。最小は0.25m~最大20mの範囲で調整できます。
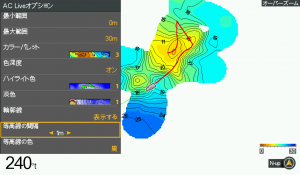
等深線の色分けは同じAC Liveオプション内の「最大範囲」で矢印←ボタンのカーソルで調節できます。釣り場の推進に合わせて調節してください。
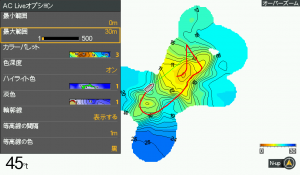
この機能を使うことで様々なフィールドで好みの見やすい等深線間隔と色分けを設定することができます。間隔は1m前後が見やすいです!色分けはダム湖などでは30m~40mくらいが使いやすいと思います。
【Bottom Layer機能】
更に水草やハードボトムを判別できる機能はBottomLayerを選択すると使用できます!

BottomLayerを選択すると海底地形が表示されますのでハードボトムを探せる「水底の硬さ」
もしくはウィードの有無を探せる「植生」に切り替えて使用できます。

【AUTO CHART LIVEご利用にあったての注意】
①AUTO CHART LIVEデータは本体には8時間分しか保存できません!
それ以上の時間のご利用にはAUTO CHARTZERO LINEカードが必要になりますのでご注意ください☆

AUTO CHART ZERO LINE SD(オートチャート ゼロライン エスディー)
希望小売価格 ¥20,000
②AUTO CHART LIVEを使用になるには、NAVIONICS HOT MAPS JAPANもしくはAUTO CHART ZERO LINEカードが必要です。
NAVIONICSの場合には、登録された湖でAUTO CHART LIVEをご利用頂けます。
HOT MAPS MAPS JAPAN掲載湖はこちら
Zlineカードの場合は全国場所を選ばず、AUTO CHART LIVEをご利用頂けます。
最後にAUTO CHART LIVEのおさらいです!
その① 自動で通った部分の等深線図が作成可能
その② 深度ごとの見やすい色分けが可能
その③ 水草や水底の硬さを判別することが可能
是非AUTO CHART LIVE機能を搭載したモデルをお持ちの方は釣り場で活用してみてください。
地形と沈みものがわかっていればよりポイントを絞りやすくなります!!
現在AUTO CHART LIVEが使用できるモデルは以下のモデルです。
●HELIX 9 CHIRP MEGA SI GPS G2N~HELIX 12 CHIRP MEGA SI GPS G2N(ヘリックスメガシリーズ)
http://www.okada-corp.com/products/?p=8270
●HELIX 9 SI GPS~HELIX 12 CHIRP SI GPS(ヘリックスシリーズ)
http://www.okada-corp.com/products/?p=8274
最後に、HELIXシリーズの取扱説明書のAUTO CHART LIVE 操作方法に誤りがございました。
誠に申し訳ございません。
正しくは上でご説明した操作方法になりますので、こちらをご確認の上ご利用頂けますようお願いします。
次回もお楽しみに!
- Category :
- AUTO CHART LIVE
- HELIXシリーズ
- 取扱関連
2017.3.27
こんにちはハミンバードブログです。
暖かくなったと思ったら冷たい雨が降ったりと、なかなか安定しないですね。
そんな本日は「MEGA IMAGINGの周波数の使い分け」についてです。
HELIX 9 CHIRP MEGA SI GPS G2N~HELIX 12 CHIRP MEGA SI GPS G2Nはサイド・ダウンイメージは低周波(420kHz-520kHz)、中周波(790kHz-850kHz)、MEGA IMAGING(1150kHz-1275kHz)と変えることができます。
MEGA IMAGING(1150kHz-1275kHz)は圧倒的な描写を実現していますが、最大範囲は左右それぞれ38mまでしか対応していません!!鮮明に映せる一方で遠方をスキャンすることが苦手です・・・
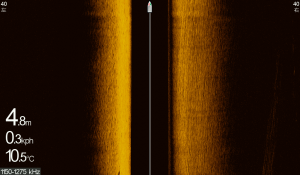
そこで、低周波(420kHz-520kHz)に切り替えると・・・

より遠くまで見えるようになります!(^^)!
中周波(790kHz-850kHz)の場合は・・・
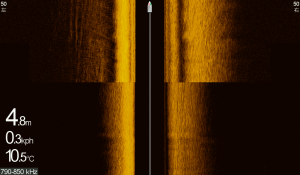
MEGA IMAGING(1150kHz-1275kHz)よりも映せる範囲は広がりますが、低周波(420kHz-520kHz)よりは範囲は狭くなります。
その理由は・・・?音波(ビーム)の強さに秘密があります!
高周波はビームの特性上遠くまで飛ばすことが出来ませんが、ビームが強い分鮮明に映すことができます。
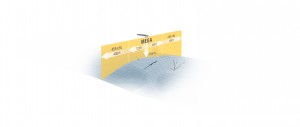
低周波(420kHz-520kHz)で広範囲をスキャンしながら、気になるポイントでMEGA IMAGING(1150kHz-1275kHz)に切り替えて使うことで より効果を発揮します!

周波数の切り替え方法は、チェックボタンを押すだけで切り替えができます!!

HELIX 9 CHIRP MEGA SI GPS G2N~HELIX 12 CHIRP MEGA SI GPS G2Nもいよいよ初回分が出荷になります!是非今シーズンはMEGAシリーズで鮮明な画像を体験してみてください。
今まで以上にボトムの小さな変化も映せるこのMEGA IMAGINGは釣果を伸ばす武器になりますよ!
次回もお楽しみに!!
- Category :
- HELIXシリーズ
- サイドイメージ
- 取扱関連
2016.10.22
今日はオーバーレイ表示についてご案内します!(^^)!
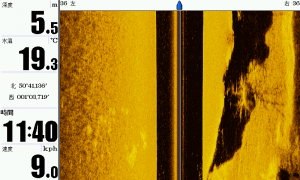
通常の「ボックス」表示
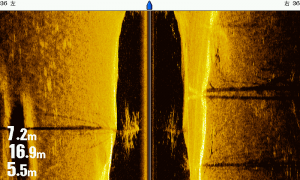
「オーバーレイ」表示
オーバーレイ表示をすることで、画面内すべてに魚探画面が表示されるようになります☆
5インチサイズのHELIX 5 で使うと見え方がグッと変わりますよ☆
ちみに上のオーバーレイ表示で左下に7.2m,16.9m,5.5mと出ていますが正しくは
上から7.2kph(速度)、16.9℃(水温)、5.5m(深度)です(^_^;)
現在本国に修正依頼中ですので修正完了までしばし、お待ちください!
さて設定方法です。
1 . メニューボタンを2回押してセットアップタブにいき、ユーザーモードを詳細に変更する

2 . セットアップ内の「デジタル表示」を「オーバーレイ」に変更する
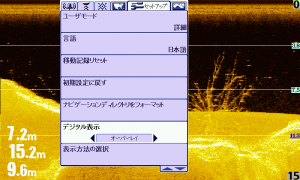
お試しください♪
~~~~~~~~~~~~~~~~~~~~~~~~~~~~~~~~~~~~~
☆minnkota Facebookページ☆
https://www.facebook.com/#!/minnkotajapan?notif_t=page_invite_accepted
☆HUMMINBIRD Facebookページ☆ 10月からはじまりました!
いいね!お待ちしております。
- Category :
- HELIXシリーズ
- 取扱関連
2016.10.7
こんにちは!
最近HUMMINBIRDを初めて購入したけれども、「どのように使っていいかわからない」という声を耳にしました。
今日はサイドイメージって何か?ということをご案内します!(^^)!

まずサイドイメージのビームですが上の図ように出ています。
正確には真下をとらえていません。これは覚えておくと良いです。
ではどのように画面を見るのかを見てみましょう。

上の図は実際に何が映っているのかを説明した図です。
水中部分は黒く表示されます。浅くなると黒い部分が狭くなります。
図の下に赤い矢印と緑色の矢印で表示がありますので見てみてください。
レンジ幅は20m~30mで使われている方が多いです。
ただ水中を良く見たいようでしたらレンジを絞るのも良いですし、
遠くを見る場合にはレンジを広げるのがGOODです。

各画面でMENUボタンを1回押すと設定が出ます。
下はサイドイメージ画面でMENUボタンを1回押した場合です。
①サイド表示の設定
上図では左右両方を表示しているので「両方」となっています。
表示を右だけにしたい場合には「右」、左だけにしたい場合には「左」と設定しましょう。
片方だけに絞ることで見やすくなります。
②感度
感度は見たいものや、状況によって調整しましょう。例えば底質が固いところでは初期設定感度では、全て白くなってしまうこともあります。固いところでは感度を落とし、柔らかい底質では感度を上げるという使い方もあります。また遠くを見る場合には感度を上げた方が映りがよくなります。
③レンジ
先ほど説明をした通り、レンジは見たい場所によって使い分けをしましょう。
④カラー
日照条件や偏光グラスによって見やすいカラーは変わります。状況にあった色を使いましょう。
主観としてはオレンジかブルーのどちらかで切替して使うだけでも充分に感じます。
お試しください(^_^)
~~~~~~~~~~~~~~~~~~~~~~~~~~~~~~~~~~~~~
☆minnkota Facebookページ☆
https://www.facebook.com/#!/minnkotajapan?notif_t=page_invite_accepted
「いいね!」待ってます!
- Category :
- サイドイメージ
- 取扱関連
2016.9.14
こんにちは。HUMMINBIRD Blog、すっかりご無沙汰しており申し訳ありません!
久しぶりの投稿はよくお問い合わせを頂く、『時間設定の方法』です。
GPSで時刻を認識しているので、日本時間に設定をしなくてはいけません。
お手数をお掛けしますが、ユーザー様での設定をお願いします。
1.メニューボタンを押してセットアップメニュータブを出す
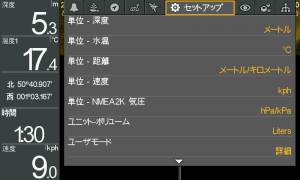
2 .ユーザーモードを詳細に変更する(変更前は”標準”です)
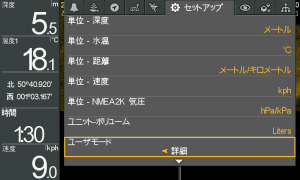
3.ローカル時間帯を『UTC+9』に設定してください
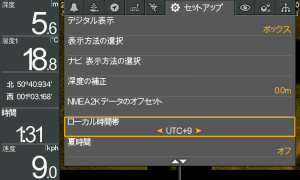
以上で設定完了です♪
お試しください。
~~~~~~~~~~~~~~~~~~~~~~~~~~~~~~~~~~~~~
☆minnkota Facebookページ☆
https://www.facebook.com/#!/minnkotajapan?notif_t=page_invite_accepted
「いいね!」待ってます!
- Category :
- 取扱関連
- 未分類
2015.1.23

minnkota、HUMMINBIRDのアドバイザーの村川勇介さんと商品テストを行っています。
 http://ameblo.jp/gogokasumi/
http://ameblo.jp/gogokasumi/
テスト中の村川氏より、「やっぱり魚探の基本機能は2Dだよね。」との声がありました。
そんな訳で、今日は2D魚探についてご案内をしたいと思います。
ハミンバードではよくサイドイメージ・ダウンイメージがクローズアップされますが、2D魚探魚探だってしっかりとした機能が搭載されています。
―感度設定―
2D魚探画面を表示中にメニューボタンを1回押すと、2D魚探の各種設定が出ます!
状況に応じて感度設定をするのがGOODです!

↑標準の10設定

↑15設定

↑20設定

↑5設定

↑7設定
村川プロは7設定が見やすいとのことです。うん、ボトムラインがしっかりと出ていますね。
画面右にはちょこっと盛り上がったハンプもあり、これは感度設定をしないと見れないかも。
簡単な操作で感度設定は出来るので、是非いじってみてくださいね。
そのままでも見えるのがハミンの良いところですが、調整すると更に見えキャスティングの回数も自然と増えると思います。
あと2D魚探といえば、底質の固さがわかる『2次反射』があります。
良く聞く二次反射ってどんな画面なの?固いとなぜいいの?といったあたりを次回は触れたいと思います。

↓村川勇介プロブログ
http://ameblo.jp/gogokasumi/entry-11954377296.html
↓12月より釣りビジョンにて村川プロ出演の番組が放送中!
「村川勇介 霞ヶ浦ダンディー」
http://www.fishing-v.jp/dandy/
~~~~~~~~~~~~~~~~~~~~~~~~~~~~~~~~~~~~~
☆↓minnkota Facebookページ始めました!☆
https://www.facebook.com/#!/minnkotajapan?notif_t=page_invite_accepted
minnkotaユーザーの方の「いいね!」待ってます!
- Category :
- ハミンバードニュース
- 取扱関連
- 商品テスト風景








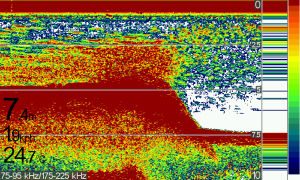
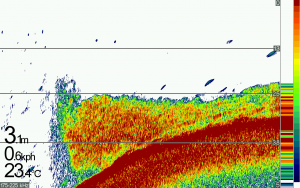

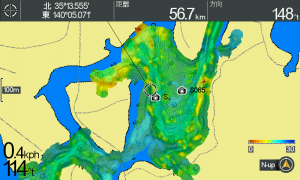
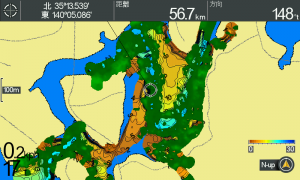
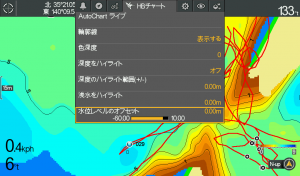
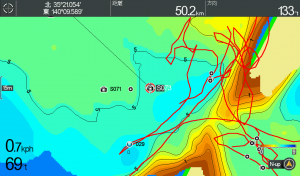
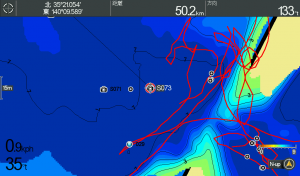
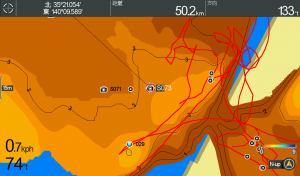
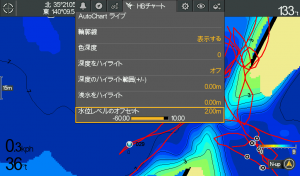
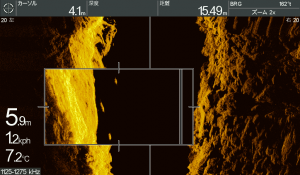

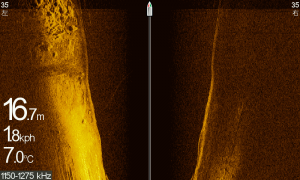
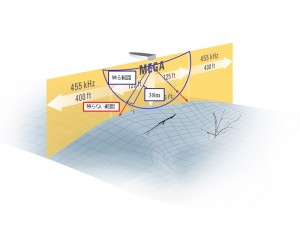
 〈メガイメージモデルの455KHzチャープ〉
〈メガイメージモデルの455KHzチャープ〉
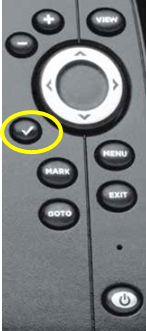
 HELIX 5は小さいボディに様々な機能が凝縮されています☆
HELIX 5は小さいボディに様々な機能が凝縮されています☆