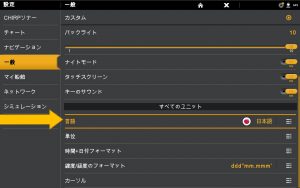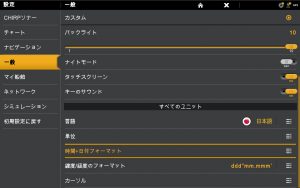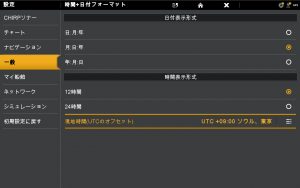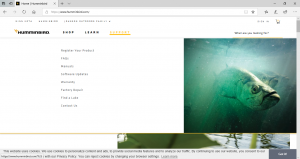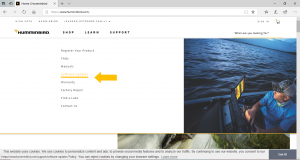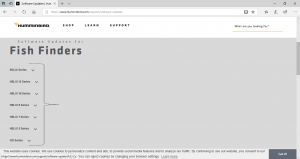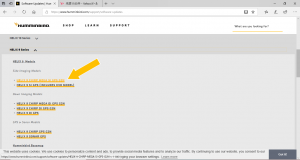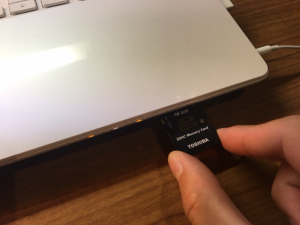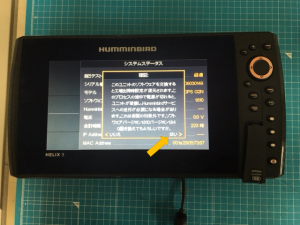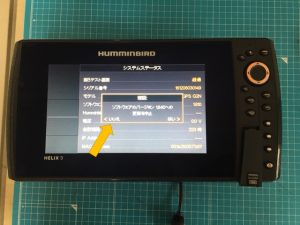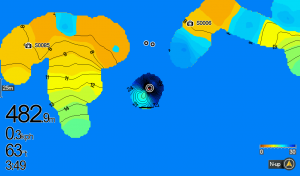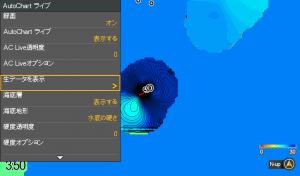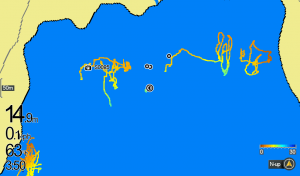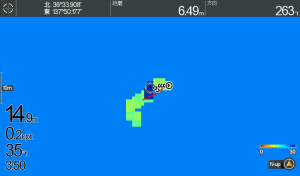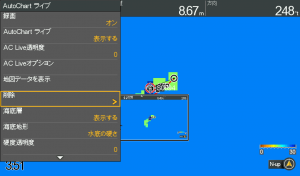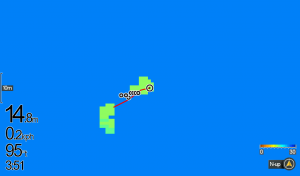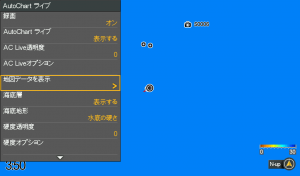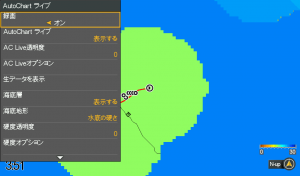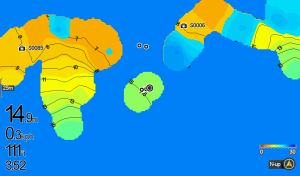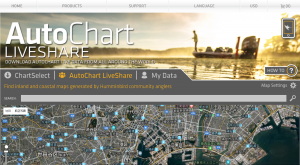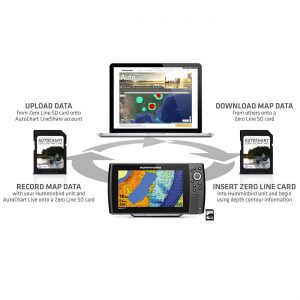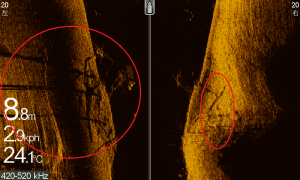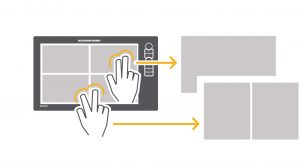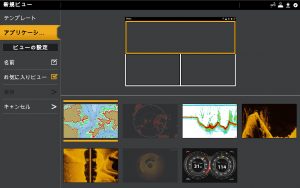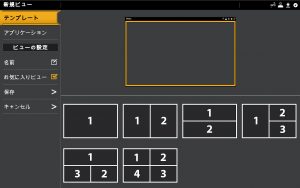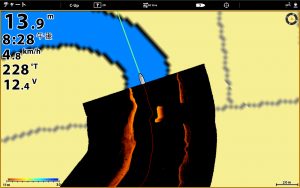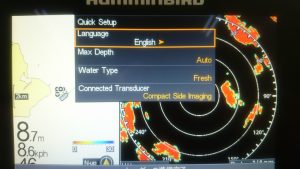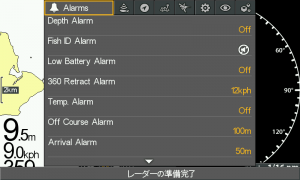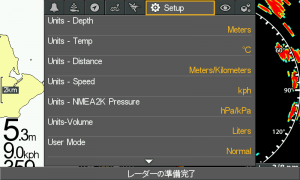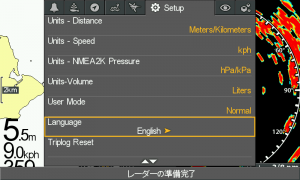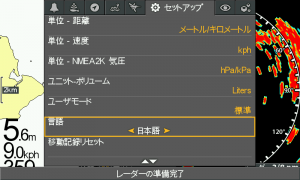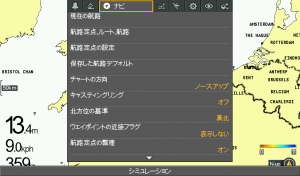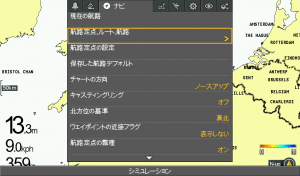2018.10.23

こんにちは! ハミンバードブログです(^^)
今年もBasser Allstar Classic 2018に出展します!!!
10月27日・28日とSOLIX・HELIXシリーズ魚探の展示も行いますので、
是非、この機会にお立ち寄り下さい!

HUMMINBIRD 魚探について詳しく知りたい方や、
実際に触っての使いやすさ・画像の”良さ”を確認して見たい方など、
会場にお越しの際には、当店ブースへ遊びに来てください!
ブース場所は、下記の画像でご確認お願い致します(^^♪

皆様のお越しをお待ちしております(^。^)
ーーーーーーーーーーーーーーーーーーーーーーーーーーーーーーーーーー
HUMMINBIRD Facebookページはこちら☆
皆さんの「いいね!」お待ちしてます☆
- Category :
- 未分類
2018.10.12
こんにちは!
ハミンバードブログです!!
今回は「初心に戻る。。。」をテーマにハミンバードの魚探を何回かに分けて、
ご説明したいと思います(笑)
よく、お客様に以下の事を言われることが多くなりました。。
★ハミンバードを買ったけど、色々な機能がありすぎて分からない。。
★電源を立ち上げたら英語が出てきて”日本語”の設定や時間設定の仕方が分からない。
★設定の仕方がありすぎて、何が正解なのか分からない。。
★買いたいけど、、値段が。。
そこで、 既にハミンバードを持っている方やこれからハミンバードを買おうか悩んでいる方にも、基礎知識ではありますが、改めてハミンバードの”良さ”を、
お伝えできればと思っております!
初期設定→魚探の使い方・魚探の見方を分割してお伝えしていきますので、
お付き合いの程、宜しくお願い致します!!
今日は、「初期設定」です!
【初期設定の仕方】
step1 「設定」を選択!

step2 「一般を選択」し言語を「日本語」に設定してください!
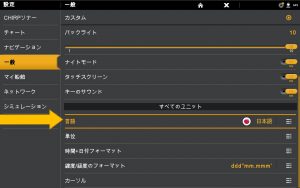
step3 「単位」を選択!こちらで水温など分かりやすい単位に変更できます!

step4 「単位」を選択し「時間・日付フォーマットを選択!
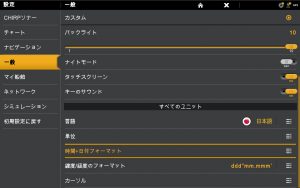
step5 「現地の時間帯」を選択しUTC-9 ソウル・東京を選択!
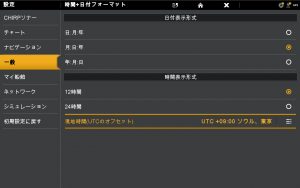
これで、基本の設定は完了です!!
購入した際に「英語表記」が出た際の修正や「時間設定」の仕方は、上記のように設定してください!
是非、試してみてください!!
宜しくお願い致します!
続く・・・・・
ーーーーーーーーーーーーーーーーーーーーーーーーーーーーーーーーーー
HUMMINBIRD Facebookページはこちら☆
皆さんの「いいね!」お待ちしてます☆
ーーーーーーーーーーーーーーーーーーーーーーーーーーーーーーーーーー
- Category :
- 未分類
2018.10.5
こんにちは! ハミンバードブログです。
季節もすっかり秋になりましたね!
天気が不安定な状況が続いておりますが、釣りに行かれる際は気をつけて釣りをして下さい!
さて、今回ご紹介するのはHUMMINBIRD魚探のバージョンアップ操作の仕方についてお伝え致します!
以前はユーザー登録をしてからでないとバージョンをダウンロード一手間掛かっておりましたが、、、ユーザー登録が不要になりました!
!!早速バージョンアップしていきましょう!!
初めに、「魚探」と「空のSDカード」をご用意下さい!
【操作方法】
step1 本国のHUMMINBIRDサイトを立ち上げます!
URL;https://www.humminbird.com/
step2「Support」を選択!!
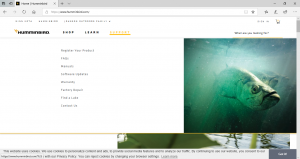
step3 「Software Updates」を選択!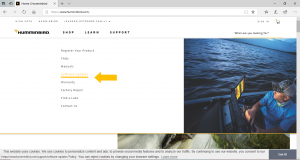
step4「Fish Finders」の画面が表示されますので、お持ちの魚探を選択してください。
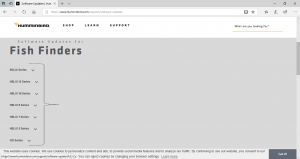
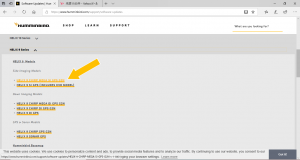
step5 SDカードをパソコンに入れ、「DOWN LOAD」をクリック!
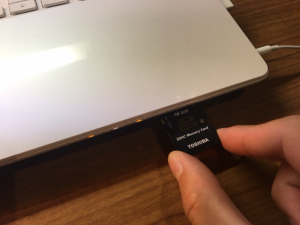
step6 取り込みが完了しましたら、SDカードをお持ちの魚探に入れます!

step7 バージョンアップの画面が出ますので「はい」を選択!
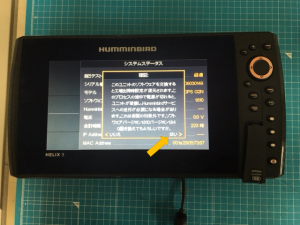
step8 ソフトウエアのバージョン1.840への更新を中止「いいえ」を選択!
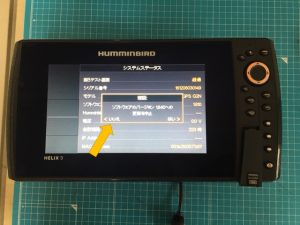
これで、バージョンアップ完了です!!
是非、お試し下さい!
最新バージョンでよい釣行を!!
宜しくお願い致します(^^♪
- Category :
- ソフトウエア情報
- 未分類
2018.8.23
こんにちはハミンバードブログです。
関東地方は過ごしやすい気温になったかと思いきや、また暑くなりました(ノω`)
秋も近づいてきましたが、まだまだ水分補給をして熱中症に気をつけたいですね‼
今回はAuto Chart Live(オートチャートライブ)のデータの修正方法をご紹介いたします。
ハミンバードをお使いの方はAuto Chart Liveでマップを作成中に、マップデータ上でたまにこんな事が起こる時があります。
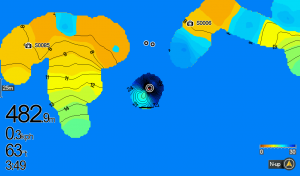
上の画像の様に水深表示が実際の水深と異なってしまい、ブラックホールみたいな場所が出来てしまうことが有りませんか?絶対にあり得ないのに…(ノдヽ)
これは水深が浅すぎる場所をロギングしたり、ロギング中に振動子を水中から揚げてしまったりすると起こります。
ハミンバードのAuto Chart Liveには誤った個所のデータを修正できる機能があります。
では早速ご説明します。
①まず初めにMENUボタンを2回押してX-pressメニューにあるハミンバードのロゴのマークに合わせます。
その中にある「Auto Chart ライブ」をカーソル右→で選択します。

②次にカーソルの下↓を押して「生データを表示」を選択します。
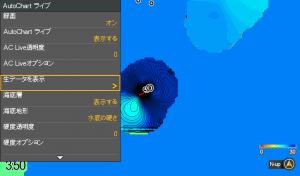
③「生データを表示」に切り替えると画像の様にロギングした部分の軌跡が表示されます。
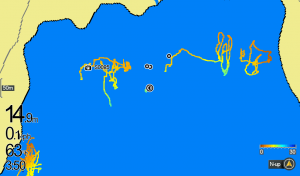
④下の画像の様に修正したいロギングデータの部分にカーソルを合わせます。
今回はブラックホールの部分(色が変わっている部分)を選択します。
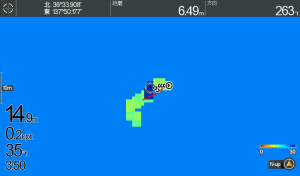
⑤消したい部分にカーソルを合わせたまま、再度「Auto Chart ライブ」を開きます。
するとメニューの中に「削除」のコマンドが出現します。
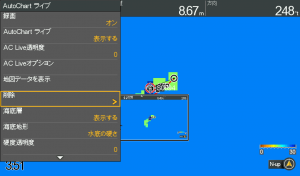
⑥カーソル右→を押すとその部分が削除されます。
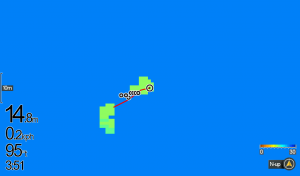
⑦削除の選択欄の1つ上にある「生データを表示」をカーソル右→で元の「地図データを表示」に切り替えます。
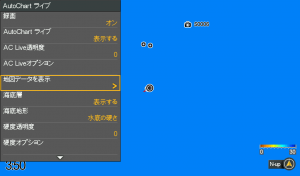
⑧最後に削除した部分を再び「録画」をONにしてマップデータを作成して修正します。
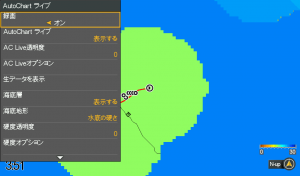
このように完全にブラックホールの様な場所が消えて正確な等深線の録画ができました‼
!注意!水深が非常に浅い場所では修正後でも再度水深表示が実際の水深と異なってしまう場合がございます。ご注意ください。
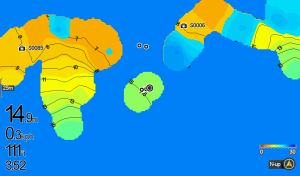
現在発売しているSOLIXシリーズでも表示方法は異なりますが、同様の操作手順で修正することが出来ます。
さらにAuto Chart Liveを使用する時は別売のAuto Chart Zero Line MSD(オートチャートゼロライン エムエスディー)データ録画用カードがあると便利です!
これからのシーズンは魚も深場に移動し始めるので、魚探を使った釣りが増えてくると思います。サイドイメージだけでなくAuto Chart Liveを使い魚探の性能を駆使した釣りをしてみると面白いかもしれません。
●製品の紹介ページはこちら●
AutoChartLive ZeroLine MSD☛http://www.okada-corp.com/products/?p=8457
HELIX5G2 ☛http://www.okada-corp.com/products/?p=8280
HELIX7G2/G2N ☛http://www.okada-corp.com/products/?p=8277
HELIX9~12MEGAシリーズ ☛http://www.okada-corp.com/products/?p=8270
SOLIXシリーズ ☛http://www.okada-corp.com/products/?p=9596
――――――――――――――――――――――――――――――――――――――――――
HUMMINBIRD Facebookページはこちら☆
皆さんの「いいね!」お待ちしてます☆
――――――――――――――――――――――――――――――――――――――――――
次回もお楽しみに!!
- Category :
- AUTO CHART LIVE
- HELIXシリーズ
- SOLIXシリーズ
- マップ
- マニュアル
2018.8.16
こんにちはハミンバードブログです。
最近はすっかりさぼり癖が付いてしまい更新しておらずすみません。(。>Д<)
お盆休みに釣りに行かれた方も多いのではないでしょうか?しっかりリフレッシュして暑い毎日を過ごしていきたいですね‼私もリフレッシュして更新を頑張っていきたいと思います。
今回はハミンバードのHELIXシリーズをお使いの方は活用されているAuto Chart Liveについての新しい無料のサービスをご紹介したいと思います。
その名は
Auto Chart Live Share(オートチャートライブシェア)
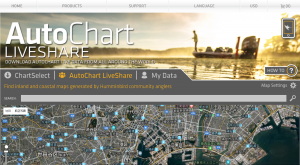
簡単に言うと自分が作った等深線データをPC上で、ユーザー全員と無料で共有できるサービスです‼
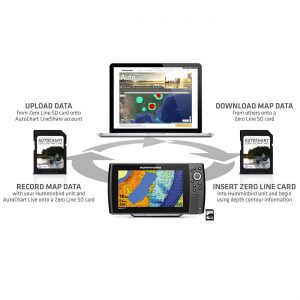
ロギングデータをご自身のAutoChartLive ZeroLine MSDに保存し、データをPC上でシェアします。他の人が作った欲しい湖やフィールドのデータを自身のAutoChartLive ZeroLine MSDにダウンロードするとそのデータが使えるようになる仕組みです。
現在は使える言語が英語になりますのでちょっと苦手な方は大変かもしれません…
☛AUTO CHART LIVE SHAREのURLはこちら
https://chartselect.humminbird.com/liveshare?locale=en
私もこれから少しずつロギングしてあるデータをシェアして行こうと考えています‼
先ずは千葉房総エリアですかね…
Auto Chart Live Share(オートチャートライブシェア)の情報もこれからどんどん発信していこうと思います。(。-∀-)
次回もお楽しみに!
製品情報はこちら
AutoChartLive ZeroLine MSD☛http://www.okada-corp.com/products/?p=8457
――――――――――――――――――――――――――――――――――――――――――
HUMMINBIRD Facebookページはこちら☆
皆さんの「いいね!」お待ちしてます☆
- Category :
- AUTO CHART LIVE
- HELIXシリーズ
- テクノロジー
- ハミンバードニュース
- マップ
2018.7.2
こんにちは!
ハミンバードブログです!
いよいよ、釣りのシーズンに入り行く方も多いのではないでしょうか?!
そこで、今回は魚を釣る為に必要不可欠な魚探の水中情報をお届けいたします(^^♪
今回はSOLIX(ソリックス)シリーズ と HELIX(ヘリックス)シリーズとの
映り方お伝え出来ればと思います!
・SOLIX MEGAシリーズの画像。
→右側に映っている木の枝が、どのように入っていて、角度も詳細に映ってますね!
→左側に沈んでいる沈船の形も詳細に映ってます!
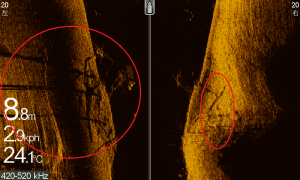
Point①
沈船の向きや、木の枝の形が分かることにより、ルアーの通し方や、
根がかり回避も改善できます!
Point②
沈船の向きが分かることにより、効率よくポイントを責めることが可能とあります!
・HELIX MEGAシリーズの画像
→左側に映っているのが水門になります!
水門の中まで形状がしっかりと映ってますね!
→右側に映っているボトムの変化&影がみえますね! 
Point①
水門のボトムがどうなっているかが把握でき、”いい”水門のみを攻めることができます!
Point②
魚が付きやすい場所が、何となく想像ができるかと思います!
このように、SOLIX MEGA(ソリックスメガ)とHELIX MEGA(ヘリックスメガ)も、
しっかりとボトムの形状が分かり、効率よくポイントを探しだすことが可能になりました!
魚探をみて、結果が伸びれば嬉しいですよね!
これから”魚探を買い替えよう”、”何の魚探を購入していいか分からない”などのお悩みが
ございましたら、ぜひ”ハミンバード”をご検討してみてはいかがでしょうか?!(笑)
間違いなく、釣果に繋がることでしょう!!
宜しくお願い致します!
――――――――――――――――――――――――――――――――――――――――――
SOLIXのWebページがアップされました♪
http://www.okada-corp.com/products/?p=9596
HELIX MEGAシリーズのページはこちら♪
http://www.okada-corp.com/products/?p=8270
――――――――――――――――――――――――――――――――――――――――――
HUMMINBIRD Facebookページはこちら☆
「いいね!」お願いします☆
――――――――――――――――――――――――――――――――――――――――――
- Category :
- SOLIXシリーズ
- 未分類
2018.6.6
こんにちはハミンバードブログです。
最近は暑い日も増えてきてそろそろ夏本番の季節になってきました!
暑さに負けてにブログ投稿をサボっており申し訳ございませんρ(-ω- )
今回はついに発売開始となったハミンバードSOLIX(ソリックス)シリーズについてご説明いたします。
まずはSOLIX(ソリックス)の特徴をご紹介致します。
①クロスタッチ
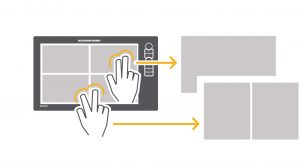
スマートフォンのように画面をタッチして操作ができる機能です。

ハミンバードHELIX(ヘリックス)シリーズには搭載さ れていない機能で、指の操作で簡単に拡大・縮小や表示画面の巻き戻しができるようになりました‼
②カスタマイズ可能な画面配置設定
SOLIX(ソリックス)シリーズは画面配置がお好みでカスタマイズが出来ます。
ユーザーそれぞれのお好みの画面配置で使用することが出来ます!
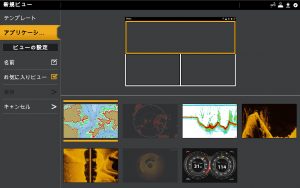
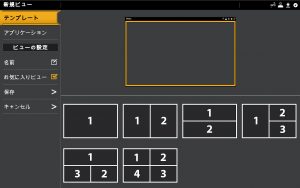
③モザイクチャート機能
SOLIX(ソリックス)シリーズに新しく搭載された機能です。
チャート画面(MAP画面)にロギングしたサイドイメージデータを重ね合わせることが出来る機能です。 マップを見ながら地形変化を見ることが出来るので、有効な機能になります。
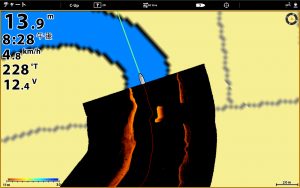
マップを見ながら沈みもの等のストラクチャーを見つけることも出来るようになりました‼
MEGAイメージ
写り方はMEGAイメージングやチャープ機能が搭載されているので、HELIX MEGAシリーズ同様鮮明に水中の変化をとらえることが出来ます。



端子形状
端子形状はHELIXシリーズや前モデルの800、900~1100シリーズの端子形状が異なり、前モデルのONIXと同様のねじ込み式になっています。

ラインナップ
ラインナップは10インチ、12インチ、15インチの3機種になります。

SOLIX10 CHIRP MEGA SI GPS (ソリックス10 チャープ エスアイ ジーピーエス )
価格:¥550,000(マップなし)
¥570,000(マップセット) ※マップはHOT MAPS JAPAN
~商品機能~
○10インチ/1280H ×800V/TFT カラー液晶/16bit
○サイドイメージ(周波数:1.2MHz/455kHz/86° 800kHz/55° 最大深度:38m メガサイドイメージ最大幅:左右合計76m サイドイメージ最大幅:左右合計120m)
○ダウンイメージ(周波数:455kHz/86° メガダウン最大深度:38m ダウン最大深度:120m)
○2D (周波数:200kHz/20°83kHz/60°最大深度:450m)
○GPS内蔵(外付けアンテナはオプション対応可)
〇使用電流 2.4A
〇SDスロット 2スロット(microSD)

SOLIX12 CHIRP MEGA SI GPS (ソリックス12 チャープ エスアイ ジーピーエス )
価格:¥620,000(マップなし)
¥640,000(マップセット) ※マップはHOT MAPS JAPAN
~商品機能~
○12インチ/1280H ×800V/TFT カラー液晶/16bit
○サイドイメージ(周波数:1.2MHz/455kHz/86° 800kHz/55° 最大深度:38m メガサイドイメージ最大幅:左右合計76m サイドイメージ最大幅:左右合計120m)
○ダウンイメージ(周波数:455kHz/86° メガダウン最大深度:38m ダウン最大深度:120m)
○2D (周波数:200kHz/20°83kHz/60°最大深度:450m)
○GPS内蔵(外付けアンテナはオプション対応可)
〇使用電流 2.88A
〇SDスロット 2スロット

SOLIX15 CHIRP MEGA SI GPS (ソリックス12 チャープ エスアイ ジーピーエス )
価格:¥800,000(マップなし)
¥820,000(マップセット) ※マップはHOT MAPS JAPAN
~商品機能~
○15インチ/1280H ×800V/TFT カラー液晶/16bit
○サイドイメージ(周波数:1.2MHz/455kHz/86° 800kHz/55° 最大深度:38m メガサイドイメージ最大幅:左右合計76m サイドイメージ最大幅:左右合計120m)
○ダウンイメージ(周波数:455kHz/86° メガダウン最大深度:38m ダウン最大深度:120m)
○2D (周波数:200kHz/20°83kHz/60°最大深度:450m)
○GPS内蔵(外付けアンテナはオプション対応可)
〇使用電流 4.56A
〇SDスロット 2スロット
アクセサリー
SOLIXシリーズにはHELIXシリーズと異なり、ヘディングセンサーの端子がついておりません‼AS GPS NMEA (税別希望小売価格¥13,000)が必要となります。
360°イメージソナーやヘディングアンテナをつける方は必要になるアクセサリーとなりますのでご注意ください。
――――――――――――――――――――――――――――――――――――――――――
HUMMINBIRD Facebookページはこちら☆
「いいね!」お願いします☆
――――――――――――――――――――――――――――――――――――――――――
次回もお楽しみに!!
- Category :
- AUTO CHART LIVE
- SOLIXシリーズ
- ご案内
- サイドイメージ
- テクノロジー
- ハミンバードニュース
- 商品テスト風景
- 製品入荷情報
2018.4.24
こんにちはハミンバードブログです。最近は気温もグングンと上昇し、ビッグサイズの情報も増えてきました!!
最近ではGWに向けて釣行の準備をされている方も多いかと思います。
今回はハミンバードの初めて起動させてた時の言語設定方法をご紹介致します。
ハミンバードをお持ちのユーザー様は、既にお気づきの方もいらっしゃると思いますが最初に起動した際は日本語表記ではなく英語表記になっています。
(今まで不便をおかけしたユーザー様には申し訳ありません…)
では早速設定方法をご紹介いたします。
①電源を起動させる

本体の電源ボタン(黄色丸)を押して本体を起動させます。
②Quick Setup
次にQuick Setupの画面が出てきます。カーソル右→を押して「Engulish→日本語」に変更します。
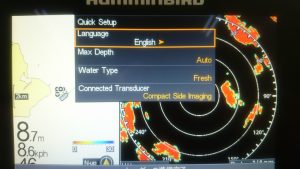
【注意】この時に慌てて他のボタンを押してしまうと英語表記の設定になっていしまいます。
日本語に変更したらEXITボタンを押して完了です。
【英語表記の設定をしてしまった場合】
もし、英語表記の設定をしてしまった場合はメニューボタン内で言語設定を変更することが出来ます。
まず、MENUボタンを2回押してX-Pressメニューに入ります。
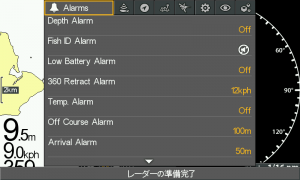
②次にカーソル右→を押してSetup(歯車のマーク)を選択します。
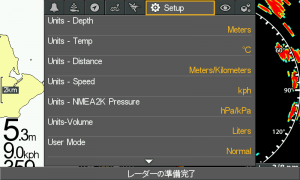
Setup(歯車のマーク)内にある「Language」を選択します。
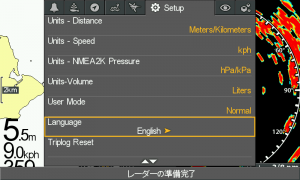
カーソル左右←→をで「Engulish→日本語」に変更します。

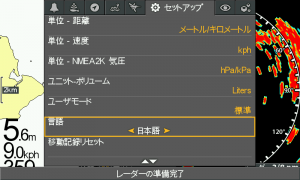
最後にEXITボタンで戻れば設定が完了します!!
お困りの方は是非参考にしてみてください。
――――――――――――――――――――――――――――――――――――――――――
HUMMINBIRD Facebookページはこちら☆
「いいね!」お願いします☆
――――――――――――――――――――――――――――――――――――――――――
次回もお楽しみに!!
- Category :
- HELIXシリーズ
- マニュアル
2018.4.18
皆様、こんにちは!
岡田商事㈱ハミングバード初心者K.Iです。ハミングバードを使い始めて約1カ月です。
初心者目線でハミングバードの使用感を報告したいと思います!
私は海釣りをメインで行っているので、今回のような貸ボート等でハミングバードを使用し、その時の情報をアップしていきます!
4/14 観音崎貸ボートでアジ釣り
朝7時頃より釣り開始
初めての2馬力船外機付き貸ボートで、まずは船外機の使い方を教えていただき、なんとか無事に出航。気温は寒くもなく、暑くもなく、ちょうど良い感じ。但し、大潮で非常に流れが速い!!
非常にというか、今までに経験したことのないような潮流の速さ!!80号のビシも斜め45℃に流されていく... 本当に釣りになるのか不安になるが、Humminbird ピラニアマックスにアジの大群とみられる反応あり!! 私の竿には反応なく、息子の竿にアジらしき反応が!!
詳細は動画をご覧ください(^-^)
アジの群れってこうやって魚探に映るんですね!一番お手頃のピラニアマックスでも十分にアジの群を捉えることができました!次回のボート釣りでも手放せないアイテムになりました!

Humminbird商品情報:
http://www.okada-corp.com/products/?category_name=humminbird
また情報をアップしますね!
よろしくお願いいたします(^-^)
- Category :
- 商品テスト風景
- 未分類
- 釣果
2018.2.2
こんにちはハミンバードブログです。
今年は関東でも雪が降り、今年は特に寒く感じますね。
先日行われました2018ジャパンフィッシングショーではご来場いただきありがとうございました。
ブログをご覧になられている多くの方にもブースにお越しいただき、実際に使用しての良さやご質問など多くのユーザー様の声を聴くことが出来ました!!これからも気になる情報を発信していきたいと思います(^0^)
今回はHELIX 9~12(G1モデル)とHELIX G2/G2Nシリーズのポイントデータのバックアップ方法についてご説明します。
以前のモデルはメニューの中にバックアップアイコンがありました。

ナビゲーションデータをコピーするにはMENUボタンを2回押します。

カーソル右→で「ナビ」のタブをカーソル下↓を押していき「すべてのナビゲーションの上書き」を選択します。

最後にカーソル右→で「はい」を選択するとSDカードにバックアップデータが保存されます!!

このように簡単にバックアップができます。
しかしHELIX G2/G2にはこのアイコンがありません!!何処にあるかというと・・・
以前のモデルと同じく「ナビ」を選択します。
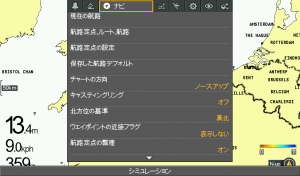
次に「ナビ」の中にある「航路定点、ルート、航路」を選択してカーソル右→を押します。
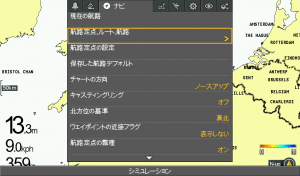
カーソル右を押すと設定画面に入ります。上から2つ目の「オプション」をカーソル右で選択するとさらにメニューが現れます。この中の「すべて選択」にカーソルを合わせてください。

すると「エクスポート」という設定がありますのでカーソル右を押すとバックアップデータを保存することが出来ます。

ちょっとややこしいですね・・・誤って「削除」を押さないように気をつけてください!!
これからやってくる春までにデータの整理やバックアップデータを取ったりして、シーズンインに備えてみてはいかがでしょうか?
※バックアップを取るためには必ず空のSDカードが必要になります。お近くの電気販売店やお持ちのカードをご使用ください!!
バックアップを取る場合は、通常モードでもデモモードのどちらでも構いません!!バックアップを取る前に必ず空のSDカードをスロットに入れてください。
――――――――――――――――――――――――――――――――――――――――――
HUMMINBIRD Facebookページはこちら☆
「いいね!」お願いします☆
――――――――――――――――――――――――――――――――――――――――――
次回もお楽しみに!!
- Category :
- 未分類