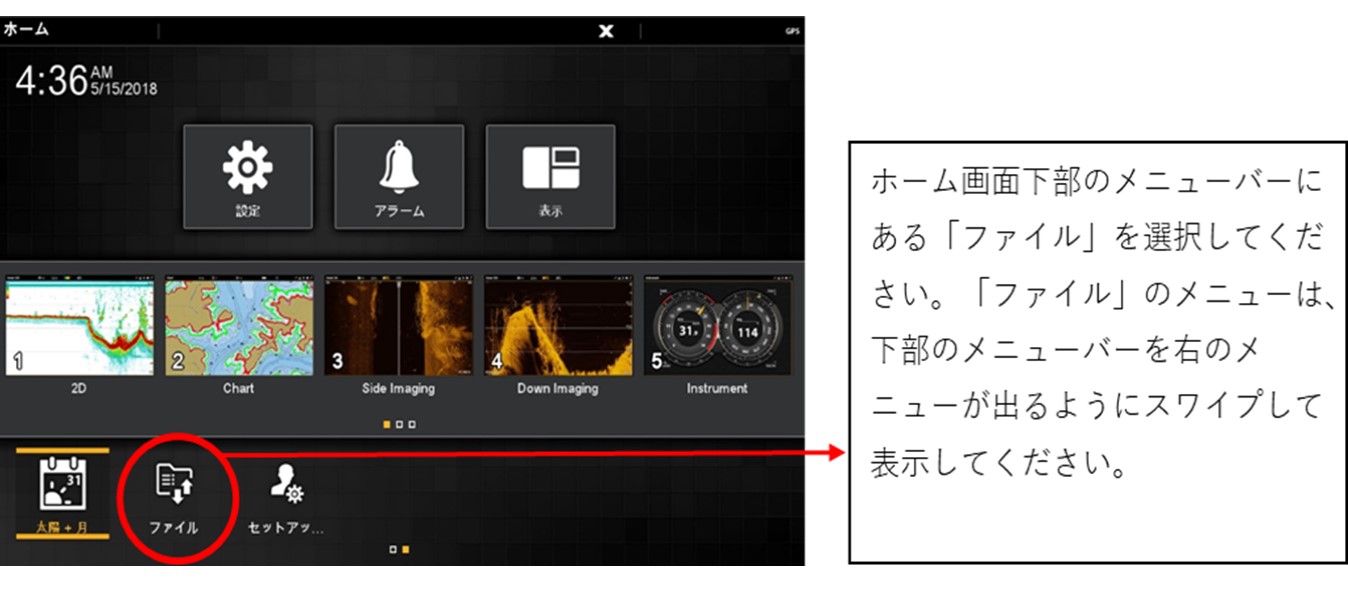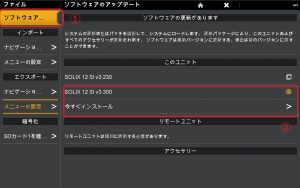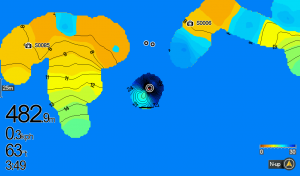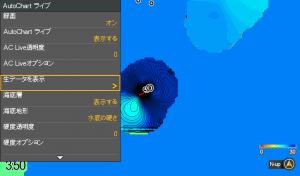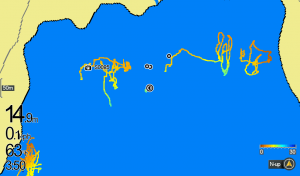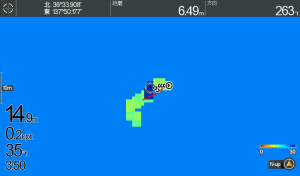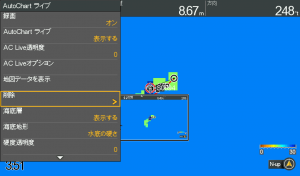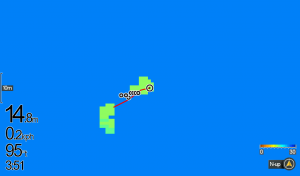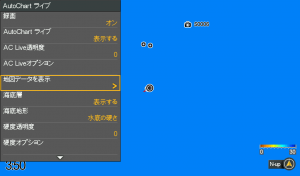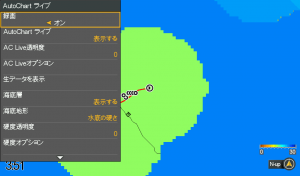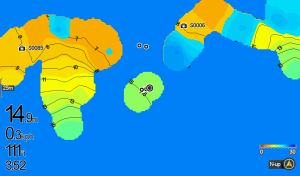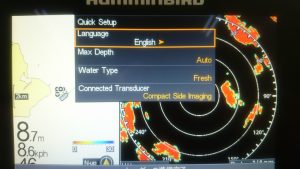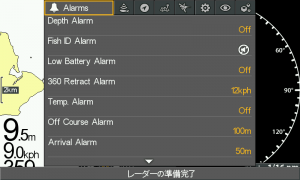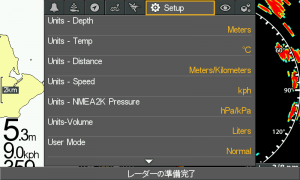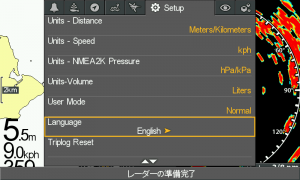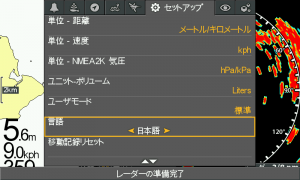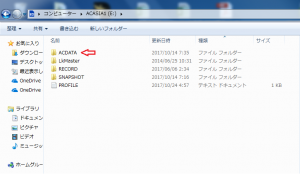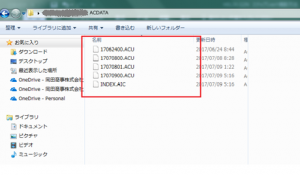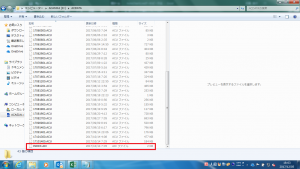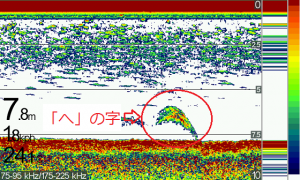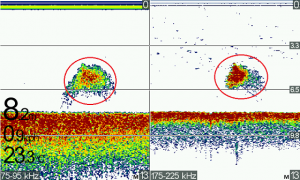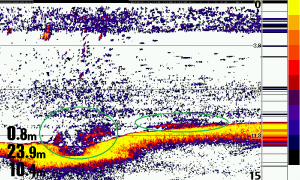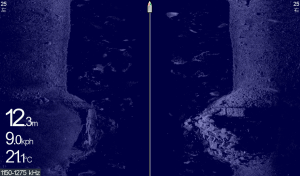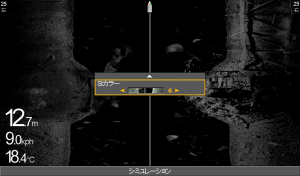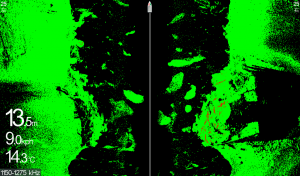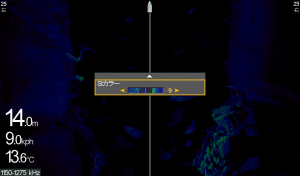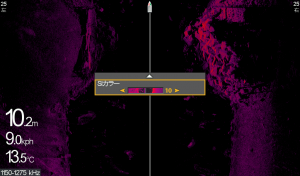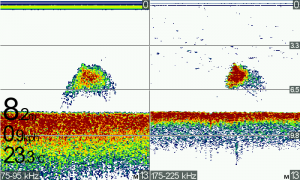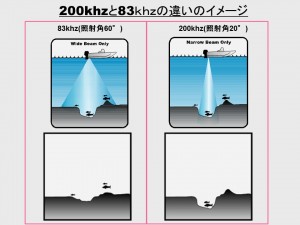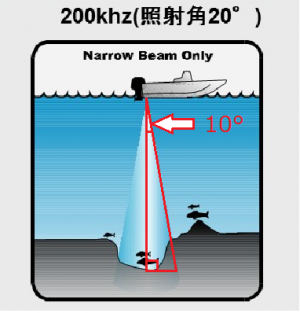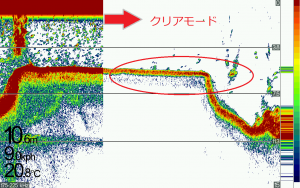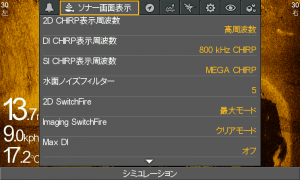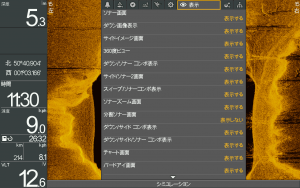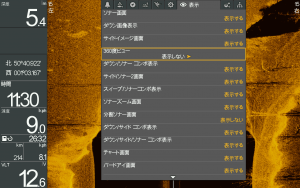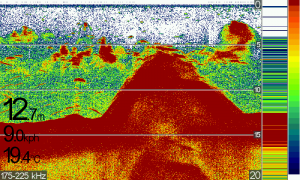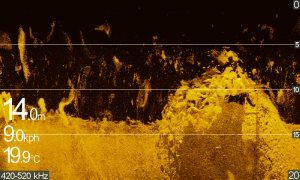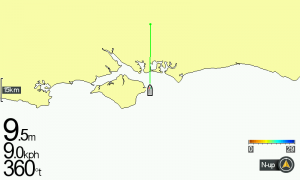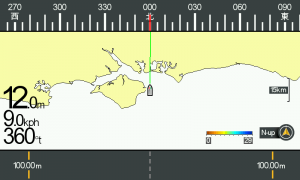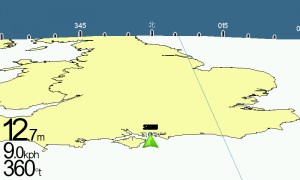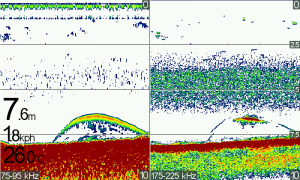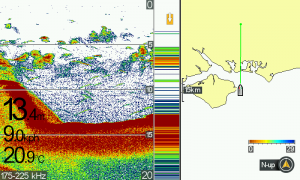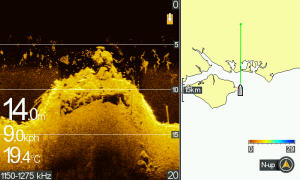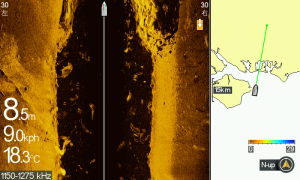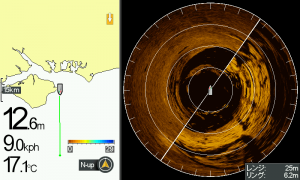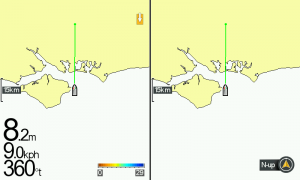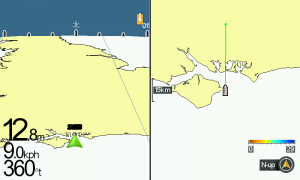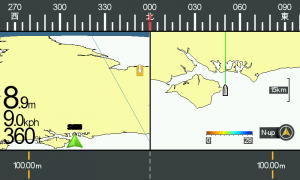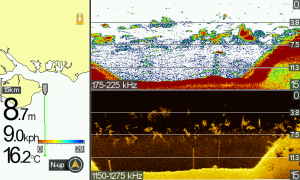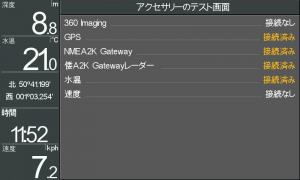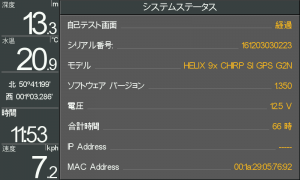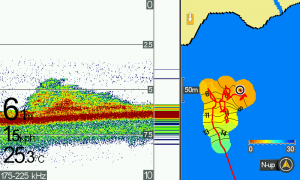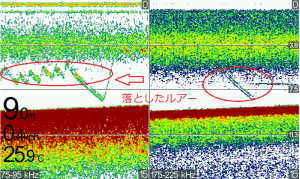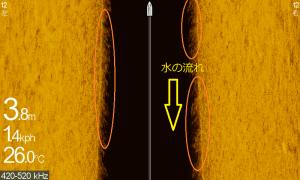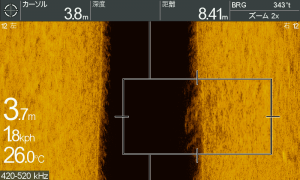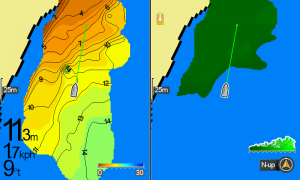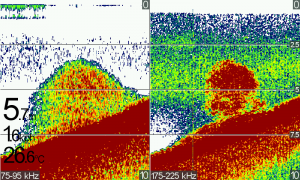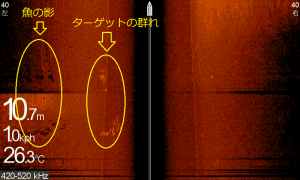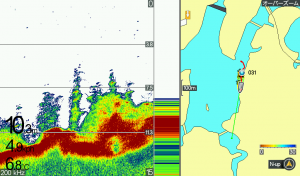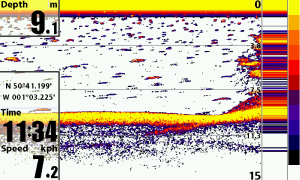2018.12.7
こんにちはハミンバードブログです。
日没の時間も夏より早く、気付けば12月となりすっかり冬になってきました‼
今回は以前ご紹介しましたHELIX(ヘリックス)に続き、SOLIX(ソリックス)シリーズのバージョンアップ方法をご紹介いたします。
バージョンアップ方法は下記をご覧ください‼
1. ソフトウェアバージョンの入ったSDカードをSDスロットに入れます。
2. ホーム画面下部の「ファイル」を選択します。
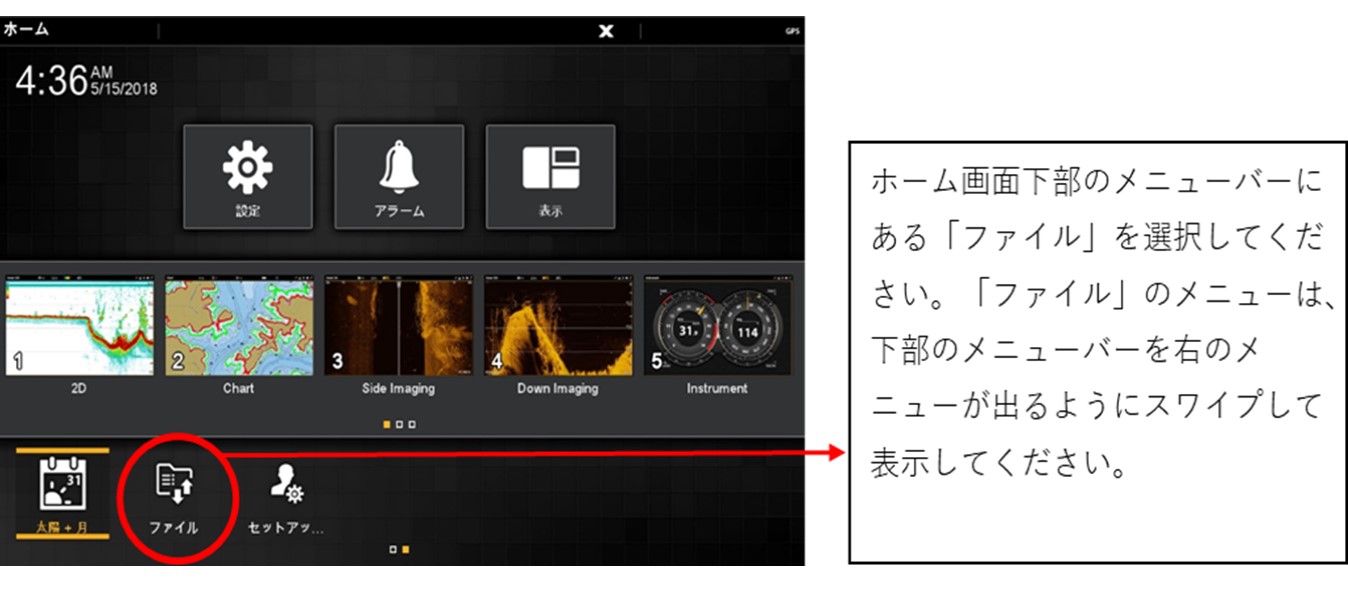
3.ファイルメニューの中からソフトウェアバージョンを選択し、アップデートを開始する。
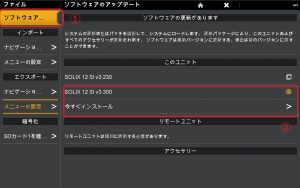
①「ファイル」メニューの中の一番左上にある、「ソフトウェア」の箇所を選択します。
②バージョンアップをするソフトウェアのバージョンを選択して、バージョンを選択後、「今すぐインストール」をタッチしてください。
4.1~3までの作業を行いますと、バージョンアップが開始されます。
バージョンアップには2~3分のお時間が掛かります。この間に電源を落とさないように
ご注意ください。
※注意点
前後2台SOLIXをネットワーク接続されている場合は、必ず2台とも同じバージョンに合わせてくだい。ネットワークの接続が認識しなくなってします。
↓HELIX(ヘリックス)のバージョンアップ方法はこちら↓
HELIXシリーズ バージョンアップの仕方!
是非ご参考にしてみてください。
ーーーーーーーーーーーーーーーーーーーーーーーーーーーーーーーーーー
HUMMINBIRD Facebookページはこちら☆
皆さんの「いいね!」お待ちしてます☆
ーーーーーーーーーーーーーーーーーーーーーーーーーーーーーーーーーー
次回もお楽しみに!!
- Category :
- SOLIXシリーズ
- ハミンバードニュース
- マニュアル
2018.8.23
こんにちはハミンバードブログです。
関東地方は過ごしやすい気温になったかと思いきや、また暑くなりました(ノω`)
秋も近づいてきましたが、まだまだ水分補給をして熱中症に気をつけたいですね‼
今回はAuto Chart Live(オートチャートライブ)のデータの修正方法をご紹介いたします。
ハミンバードをお使いの方はAuto Chart Liveでマップを作成中に、マップデータ上でたまにこんな事が起こる時があります。
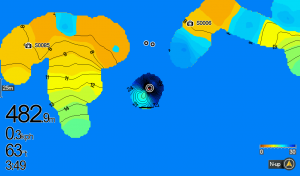
上の画像の様に水深表示が実際の水深と異なってしまい、ブラックホールみたいな場所が出来てしまうことが有りませんか?絶対にあり得ないのに…(ノдヽ)
これは水深が浅すぎる場所をロギングしたり、ロギング中に振動子を水中から揚げてしまったりすると起こります。
ハミンバードのAuto Chart Liveには誤った個所のデータを修正できる機能があります。
では早速ご説明します。
①まず初めにMENUボタンを2回押してX-pressメニューにあるハミンバードのロゴのマークに合わせます。
その中にある「Auto Chart ライブ」をカーソル右→で選択します。

②次にカーソルの下↓を押して「生データを表示」を選択します。
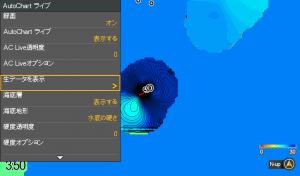
③「生データを表示」に切り替えると画像の様にロギングした部分の軌跡が表示されます。
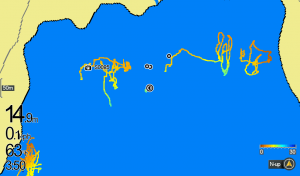
④下の画像の様に修正したいロギングデータの部分にカーソルを合わせます。
今回はブラックホールの部分(色が変わっている部分)を選択します。
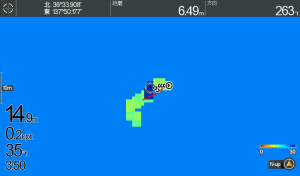
⑤消したい部分にカーソルを合わせたまま、再度「Auto Chart ライブ」を開きます。
するとメニューの中に「削除」のコマンドが出現します。
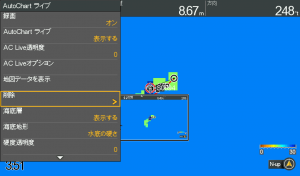
⑥カーソル右→を押すとその部分が削除されます。
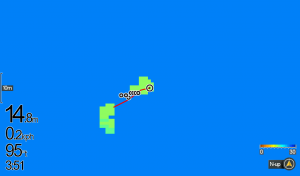
⑦削除の選択欄の1つ上にある「生データを表示」をカーソル右→で元の「地図データを表示」に切り替えます。
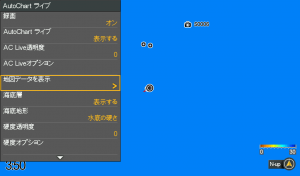
⑧最後に削除した部分を再び「録画」をONにしてマップデータを作成して修正します。
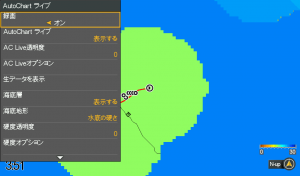
このように完全にブラックホールの様な場所が消えて正確な等深線の録画ができました‼
!注意!水深が非常に浅い場所では修正後でも再度水深表示が実際の水深と異なってしまう場合がございます。ご注意ください。
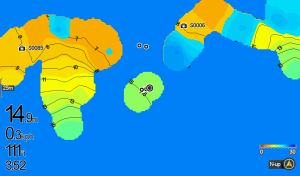
現在発売しているSOLIXシリーズでも表示方法は異なりますが、同様の操作手順で修正することが出来ます。
さらにAuto Chart Liveを使用する時は別売のAuto Chart Zero Line MSD(オートチャートゼロライン エムエスディー)データ録画用カードがあると便利です!
これからのシーズンは魚も深場に移動し始めるので、魚探を使った釣りが増えてくると思います。サイドイメージだけでなくAuto Chart Liveを使い魚探の性能を駆使した釣りをしてみると面白いかもしれません。
●製品の紹介ページはこちら●
AutoChartLive ZeroLine MSD☛http://www.okada-corp.com/products/?p=8457
HELIX5G2 ☛http://www.okada-corp.com/products/?p=8280
HELIX7G2/G2N ☛http://www.okada-corp.com/products/?p=8277
HELIX9~12MEGAシリーズ ☛http://www.okada-corp.com/products/?p=8270
SOLIXシリーズ ☛http://www.okada-corp.com/products/?p=9596
――――――――――――――――――――――――――――――――――――――――――
HUMMINBIRD Facebookページはこちら☆
皆さんの「いいね!」お待ちしてます☆
――――――――――――――――――――――――――――――――――――――――――
次回もお楽しみに!!
- Category :
- AUTO CHART LIVE
- HELIXシリーズ
- SOLIXシリーズ
- マップ
- マニュアル
2018.4.24
こんにちはハミンバードブログです。最近は気温もグングンと上昇し、ビッグサイズの情報も増えてきました!!
最近ではGWに向けて釣行の準備をされている方も多いかと思います。
今回はハミンバードの初めて起動させてた時の言語設定方法をご紹介致します。
ハミンバードをお持ちのユーザー様は、既にお気づきの方もいらっしゃると思いますが最初に起動した際は日本語表記ではなく英語表記になっています。
(今まで不便をおかけしたユーザー様には申し訳ありません…)
では早速設定方法をご紹介いたします。
①電源を起動させる

本体の電源ボタン(黄色丸)を押して本体を起動させます。
②Quick Setup
次にQuick Setupの画面が出てきます。カーソル右→を押して「Engulish→日本語」に変更します。
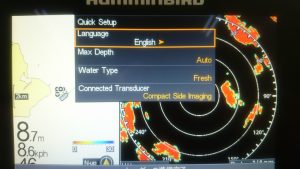
【注意】この時に慌てて他のボタンを押してしまうと英語表記の設定になっていしまいます。
日本語に変更したらEXITボタンを押して完了です。
【英語表記の設定をしてしまった場合】
もし、英語表記の設定をしてしまった場合はメニューボタン内で言語設定を変更することが出来ます。
まず、MENUボタンを2回押してX-Pressメニューに入ります。
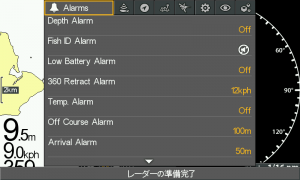
②次にカーソル右→を押してSetup(歯車のマーク)を選択します。
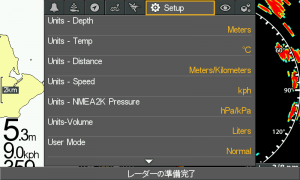
Setup(歯車のマーク)内にある「Language」を選択します。
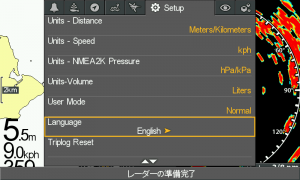
カーソル左右←→をで「Engulish→日本語」に変更します。

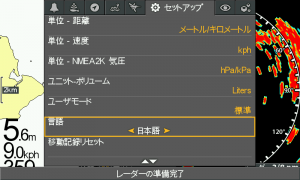
最後にEXITボタンで戻れば設定が完了します!!
お困りの方は是非参考にしてみてください。
――――――――――――――――――――――――――――――――――――――――――
HUMMINBIRD Facebookページはこちら☆
「いいね!」お願いします☆
――――――――――――――――――――――――――――――――――――――――――
次回もお楽しみに!!
- Category :
- HELIXシリーズ
- マニュアル
2017.12.6
こんにちはハミンバードブログです。
12月に入り、いよいよ2017年も終わりに近づいてきました。12月は「師走」ということで皆さんも忙しい毎日を過ごしているのではないでしょうか?
先週は私もバタバタしておりブログの更新が出来ず、楽しみにされてい方には申し訳ございませんでした(TmT)
今回はG2N,G2シリーズに搭載されているAutoChartLiveでご使用いただいているZeroLineMSDカードのデータコピー方法をご説明いたします。
⇓AutoChartLiveの説明はこちら⇓
ブレイクがわかるハミンバード♪
AutoChartLiveはイーサネットワークで連動が出来ない機能になっており、ネットワークを繋いでいるユーザーの方はカードを移し替えてご使用いただいておりました。
今回社内でデータ移行の確認を行いましたところ、コピーが出来る事が分かりましたのでご案内させていただきます。
今回はあくまでもネットワークを繋いだ2台でのハミンバードで同じAutoChartLiveデータを見たい方やデータのバックアップをとっておきたい方向けの方法となります。
※あくまでも自己責任での作業になります。データが消えてしまった場合は保証対象外になりますのでコピーをされる場合はご注意ください。
●コピーに必要なもの
PC:1台、データを録画したZeroLineMSDカード:1枚
①PCにZeroLineMSDカードを入れ、オートチャートライブファイルを開いてください。
②フォルダの「ACDATA」を選択します。赤い矢印のフォルダを開いてください。
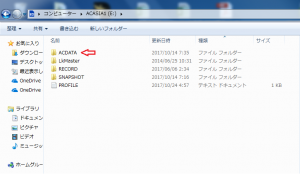
③「ACDATA」のデータ赤枠をコピーしてPC上に保存します。次に別のゼロラインカードをPCに入れ、PC上に保存しておいたデータを「ACDATA」フォルダ内に貼り付けをして完了です。
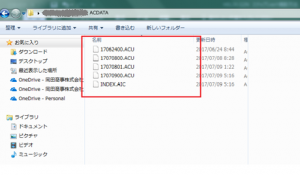
【注意】AIC拡張子が既に入っている場合はINDEX.AICはコピーしないでください。
また、フォルダではなくファイルデータのみををコピーしてください。
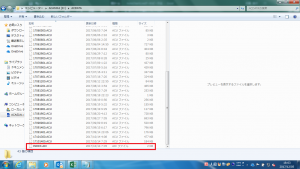
――――――――――――――――――――――――――――――――――――――――――
HUMMINBIRD Facebookページはこちら☆
「いいね!」お願いします☆
――――――――――――――――――――――――――――――――――――――――――
次回もお楽しみに!!
- Category :
- AUTO CHART LIVE
- マニュアル
2017.11.11
こんにちはハミンバードブログです。
最近は朝の冷え込み、布団から出るのが辛くなり始めましたね そろそろ今シーズンの釣りも残りわずかとなり、来シーズンへ向けて魚探やエレキの新規導入や入れ替えを検討し始めたりとシーズン中とはまた違った楽しみが増えてきますね(笑)
今回はハミンバードの2D機能についてお伝えいたします。他メーカーの魚探も含め、2Dの見方はなかなか難しいですよね!!私もフィールドテストやプライベートでの使用で何度も見ていますが、毎回発見が有ったりと本当に奥が深い機能だと思います。
購入頂いたユーザー様から、2Dで何が映っているか良くわからないとのご質問を頂きます。
サイドイメージやダウンイメージと違い、水中の映像が写真みたいに映らないのですぐには使いこなすことはなかなか難しい機能です!!
2D(カラー魚探)を使う上でのポイントは・・・「形」と「色」です。
魚なのかストラクチャーなのか反応を2Dで見分けるには、実際に使ってみることが大切です。
まずはこちら
●カラーバーの見方【基本知識】
カラーバーとはディスプレイ右側についている色分けをされたカラーパレットです。
この画像はHELIX7 CHIRP SI GPS G2N

細かく色が分かれていますが、見方として上側が反応の強いときの表示されるカラー、下側が弱い反応の時に表示されるカラーです。
この反応の出た形や、色の違いにより魚かストラクチャーかを判断するポイントになります。
●魚の反応
魚の反応は大きく2つの判断する方法があります。
【形】→「へ」の字に反応が映る。
画像:HELIX7 CHIRP SI GPS G2N(河口湖)
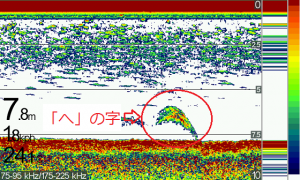
この映り方はわかりやすい反応です。これは魚が一定の水深を横切ったり、魚がステイしている時に船が一定の速度で横切るとこのように映ります。釣りをしながらだと船の速度は常に一定ではない為、このような形で映ることは少ないかもしれません。
【色】→弱い反応の中に少し強い反応が出る。
画像:HELIX7 CHIRP SI GPS G2N(河口湖)
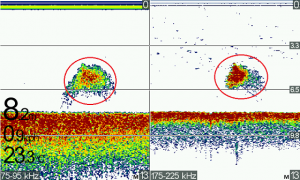
釣りをしながら魚の反応を見つける時は色を見ることで、判断がしやすくなります。上の画像では群れでまとまっており、弱い反応の中に比較的強い反応が見られます。
画像:HELIX5 SI GPS(亀山湖)
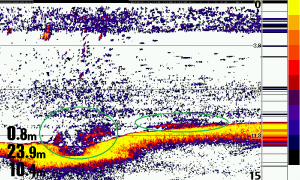
ボトム付近に出る反応はこの色の出方を見ることが大切になってきますが、沈んだゴミなどでもたまに似た反応が出ることがあるので判断は少し難しくなります。緑の丸がボトム付近に出た魚の反応です。
●ストラクチャー・立木の反応
【ストラクチャー】
ストラクチャーの反応は沈んでいる形状によって映り方が変わるため、「形」と「色」の2つで判断をすると分かり易いと思います。(ダウンイメージとの2画面で説明いたします。)
画像:HELIX10 CHIRP MEGA SI GPS G2N(高滝湖)

魚とストラクチャーを判断する方法として色の出方が重要になります。上の画像は赤丸で示した魚の反応に比べてストラクチャーは弱い反応の部分が殆どありません。これはストラクチャーが硬い物で、作られている為で、判断をするポイントになります。
【立木】
画像:HELIX10 SI GPS(亀山湖)

立木の場合は想像の通り、縦方向に長く反応が出るので「形」で判断できます。
ポイントは木の形状は縦に均一に伸びているわけではない為、所々反応が途切れます。
色の反応は強く出る場合もありますが、年月が経ち朽ちている物も比較的多いので反応としては弱く出ることが多いです。
また、枝が付いたままの立木は小魚の群れと間違えやすいです。(私も間違えます・・・)
その場合は「形」とボトム周辺がどのような反応が出ているのかを見てると判断が出来るかと思います。
反応は魚探の感度やボトムの硬さによっても反応の強さは変わるので、リザーバー等のボトムが硬いフィールドでは少し感度を下げたり、泥が堆積している様なボトムが柔らかいフィールドでは少し強く設定すると見分けやすくなります。ハミンバードを使用いただいている方はイメージング機能がついていますので、組み合わせることで判断しやすくなり、覚える近道になると思います!!
●今回ご紹介した製品の紹介ページはこちらから●
HELIX5☛http://www.okada-corp.com/products/?p=8280
HELIX7G2/G2N☛http://www.okada-corp.com/products/?p=8277
HELIX9~12☛http://www.okada-corp.com/products/?p=8274
HELIX9~12MEGAシリーズ☛http://www.okada-corp.com/products/?p=8270
――――――――――――――――――――――――――――――――――――――――――
HUMMINBIRD Facebookページはこちら☆
「いいね!」お願いします☆
――――――――――――――――――――――――――――――――――――――――――
次回もお楽しみに!!
- Category :
- HELIXシリーズ
- ダウンイメージ
- マニュアル
2017.11.3
こんにちはハミンバードブログです。
関東では木枯らし1号も吹き、いよいよ冬なってきました。
魚も水深のあるディープエリアに移り始め、釣るのが難しくなってきますね!防寒対策もしっかりして魚探を駆使した釣りを楽しんでみるのも面白いかもしれませんね。
今回は前回ご紹介したイメージングのカラーパターンと琵琶湖で捉えたMEGAイメージ画像をご紹介いたします。
●カラーパターン
イメージングのカラーはDI、SIそれぞれ12種類あり、お好みのカラーに変更することが出来ます。偏光グラスのレンズや天候等に応じて変更するだけでなく、見る対象物によっても切り替えることで見やすくなります。
カラーパターンの使い分けは大きく分けて2通りに分けられます。
①地形変化やベイト等の魚を映したい場合
②イメージング機能で硬い部分を見る場合
この2パターンあります。
①の地形変化やベイト等の魚を映したい場合は、SI、DIカラーでは1~6と12が使いやすくなっています。
カラーパターン1
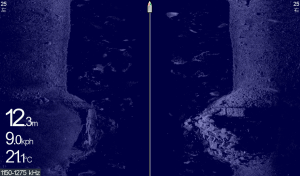
カラーパターン2

カラーパターン3

カラーパターン4

カラーパターン5

カラーパターン6
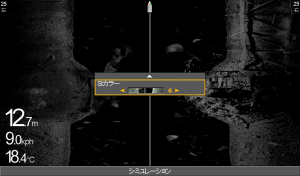
カラーパターン12

②イメージング機能で硬い部分を見る場合、下のかカラーパターン7~11が見やすくなります。
これは硬い部分の反応が別の色で表示されるためハードボトム等を探しながら釣りをする場合には使いやすくなっています。
カラーパターン7(硬い部分が白く抜けます)

カラーパターン8(硬い部分が赤く映ります。)
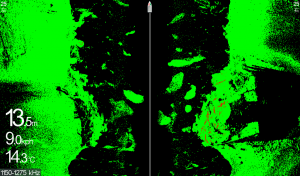
カラーパターン9(硬い部分が黄色く映ります。)
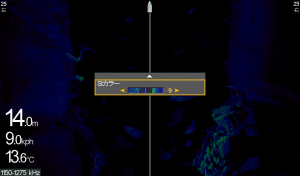
カラーパターン10(硬い部分がピンク色で映ります。)
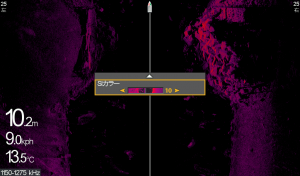
カラーパターン11(硬い部分が朱色で映ります。)

ハードボトムに関してはAutoChartLiveのボトムレイヤー機能を使用することもできますが、岩や人工物等を探してシューティングでターゲットを狙う場合に有効になってきます。
①の使い方と②の使い方の時にそれぞれお好みのカラーパターンを覚えておくと、便利だと思います!!
⇓設定方法は前回の内容をチェックして下さい⇓
新利根川フィールドテスト Part2
●琵琶湖画像
今回はHELIX10 MEGAイメージングを使用した琵琶湖の画像をご紹介いたします!!
1枚目はこちら
この画像は沖島南の漁礁です。ブロック1つ1つが鮮明に捉えられています。

2枚目は北湖東岸の人工構造物です。
画像の左側に構造物が映っており形状や水中に伸びているポールの形状もハッキリと捉えています。

●今回ご紹介した製品の紹介ページはこちらから●
HELIX9~12MEGAシリーズ☛http://www.okada-corp.com/products/?p=8270
――――――――――――――――――――――――――――――――――――――――――
HUMMINBIRD Facebookページはこちら☆
「いいね!」お願いします☆
――――――――――――――――――――――――――――――――――――――――――
次回もお楽しみに!!
- Category :
- AUTO CHART LIVE
- HELIXシリーズ
- サイドイメージ
- ダウンイメージ
- テクノロジー
- マニュアル
2017.10.5
こんにちはハミンバードブログです。
最近はすっかり朝晩も寒くなり、秋らしい気温になってきましたね!!
これからの時期は釣りをしながら紅葉も楽しめる時期ですが、紅葉を見るあまり前方の障害物にぶつからない様操船にはお気を付けください。
今回は2Dの描写範囲のおさらいとswitchfire機能についてご紹介いたします。
この画像はHELIX 7 CHIRP SI GPS G2Nの2Dで水深約6.5m付近にいる小魚(ベイト)の群れを捕えた画像です。
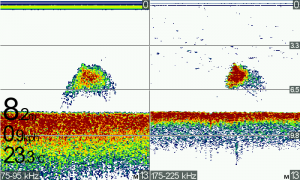
この2D画像はどのくらいの範囲を映しているかわかりますか?
正解は200kHzが約2.8m、83kHzが約9mの範囲を映し出しています。
ハミンバードの2Dの周波数は200kHzと83kHzの2周波を使用することが出来ますが、200kHzの周波角は20°、83kHzの周波角は60°になります。この周波角を使うことで、映し出す範囲を計算することが出来ます。
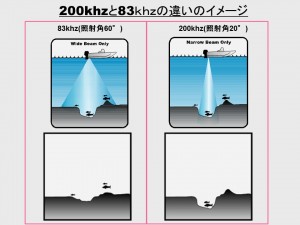
上の画像の様に2Dのビームは円錐上に出していますが、水深が変わると映し出せる範囲も変わってきます。例として200kHzで水深約5mを映しだしている場合で範囲を求めてみます。
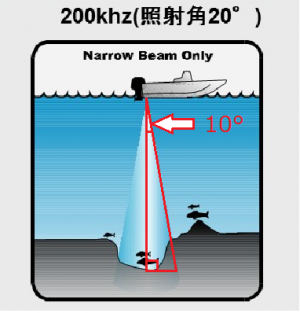
画像の様に直角三角形を作ると200kHzの場合20°なので直角三角形の内角の一つが10°になります。
求めたい部分は底辺部分の長さを知りたいので水深×tan(10)で底辺部分が求められます。昔やったsin,cos,tanですね・・・。
今回の場合は5×tan(10)=0.88mになります。
最後にこの底辺の長さを2倍してあげると描写範囲が求められます。5mの場合は約1.8mの円の中を映していることが分かるので、より狙う場所がハッキリとしてきます。
全ての水深ごと映る範囲を覚えることはなかなか難しいので、良く釣りをする水深(3mや5m、10m)を覚えておくとイメージして釣りがしやすくなるかもしれません!!
●switcfire機能
ハミンバードにはswitcfire機能がついています。この機能はビームを発射して帰ってきた反応をそのまま映すハミンバードだけの機能です。
今まではクリアな画像を画面に表示する為、情報をフィルタリングし、できるだけ大きな反応を画面に表示するようにしてきました。switcfire機能によって比較的小さなベイトの群れなども映し出すことが出来るので、これからの時期は効果を発揮する機能になってきます。
下の画像がswitcfireを最大モード(ON)からクリアモード(OFF)にしたときの画像です。
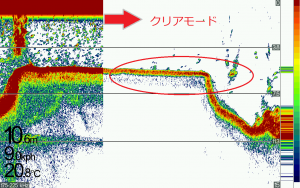
設定方法はこちら⇓
①MENUボタンを2回押して「ソナー画面表示」を表示
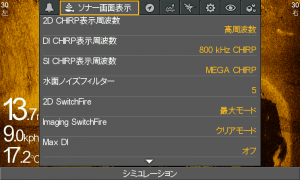
2D switcfireを「最大モード」にした後、EXITを押して完了です。
最近のモデルは初期設定で「最大モード」になっております。
●まとめ
①switcfire機能を使うことで比較的小さなベイトの群れを捕えることが出来るようになります。
②自分の水深でどのくらいの範囲が映っているか把握する事でキャストする範囲が絞れます。
この2つを組み合わせることでこれからの時期はターゲットをより狙いやすくなると思いますよ!!
是非お試しください。
次回もお楽しみに
――――――――――――――――――――――――――――――――――――――――――
HUMMINBIRD Facebookページはこちら☆
「いいね!」お願いします☆
――――――――――――――――――――――――――――――――――――――――-―
- Category :
- HELIXシリーズ
- テクノロジー
- マニュアル
2017.9.1
こんにちはハミンバードブログです。
今週末は台風15号の直撃もなさそうですね!ちなみに台風には名称がついており、15号はSANVU(サンヴー)で16号はMAWAR(マーワー)と言います。そのうち台風にHELIX(へリックス)なんて名前が付くかもしれませんね(笑)
ハミンバードのHELIXシリーズは表示画面が増えて使いやすくなりました!!しかし、画面送りが大変になり「見たい画面が直ぐに出せない」と思う方もいらっしゃると思います。
HELIXでは使用しない画面を表示しないように設定することができます!
この設定をすることで、お使いの魚探が使いやすくなります!!
MENUボタンを2回押すしたX-Pressメニューの中で一番右端に「画面表示」というコマンドでいらない画面を表示しないに設定するとお気に入りの画面だけをビューボタンで画面送りすることが出来ます。
⇓画面切り替え方法はこちら⇓

①MENUボタンを2回押す
②矢印ボタン右→を押していき、「表示」にカーソルを合わせます。
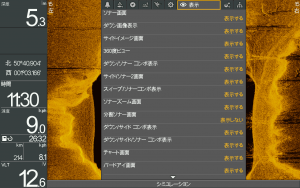
③使わない画面をカーソルで「表示しない」に切り替えてます。上↑ボタンまたは下↓ボタンで続けて設定が出来ます。
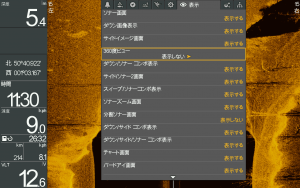
④EXITを押して完了です。
そして、設定するときに少しわかりづらいのが、各画面の名称がわかりづらいということです(^_^;)
画面名称を実際の画面画像を入れて、ご紹介させて頂きます♪
こちらを見ながら設定しみてください☆
まずは基本となる1画面表示です。
①ソナー画面 (2Dカラー魚探の画面)
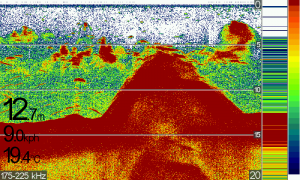
②ダウン画像表示 (ダウンイメージの画面)
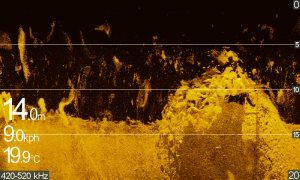
③サイドイメージ画面

④360度ビュー(360°イメージソナー使用時のみ)

⑤チャート画面
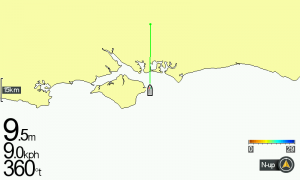
⑥チャート機器画面
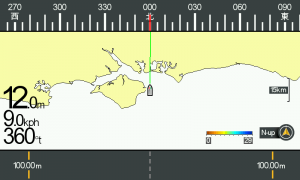
⑦バードアイ
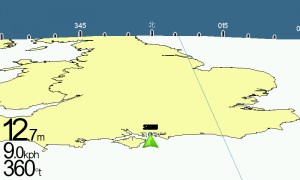
⑧分割ソナー画面 この200kHzと83kHzを別々の画面で表示します。
※初期設定では「表示しない」になっています。
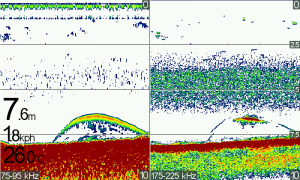
次にチャートとの2画面表示です。
①チャート/ソナー2画面
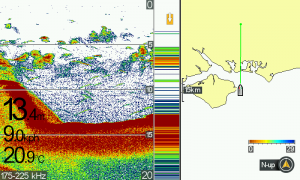
②チャート/ダウン コンボ表示
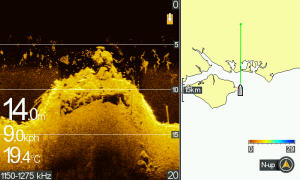
③チャート/サイドイメージ2画面
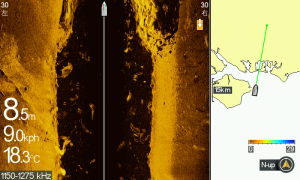
④スイープ/チャートコンボ表示
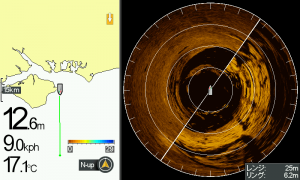
⑤サイド/サイド コンボ表示

⑥チャート/チャート2画面 (オートチャートライブ/ボトムレイヤー機能を表示するときは便利な画面です)
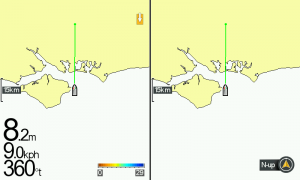
⑦チャート/バードアイ2画面
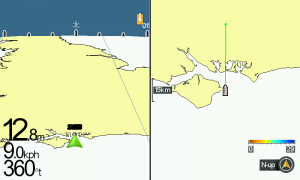
⑧チャート/BE(バードアイ)機器2画面表示
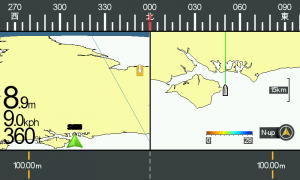
最後に3画面表示です。
①ダウン/サイド/ソナー コンボ表示

②チャート/ソナー/ダウン コンボ表示
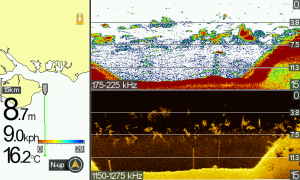
③チャート/ソナー/サイド コンボ表示

テスト・診断画面です。
①アクセサリーのテスト画面 (現在接続しているアクセサリーの接続状況が確認できます。)
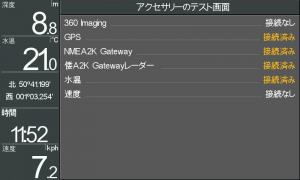
②GPS診断画面 (GPSの受信状況や使用しているGPS(内蔵か外付けか)、速度や時間を表示できます。

③システムステータス (お持ちの魚探のバージョンやシリアル番号、電圧や使用時間を表示できます)
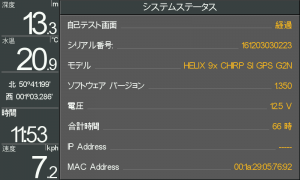
④スナップショット画面 (スナップショットを撮影した時にこの画面で確認ができます。)

今回ご説明した画面表示が主な表示画面になります。その他に船外機と接続して使用するNMEA 2Kの画面やレーダー表示画面もありますが、今回は省略させていただきます。
これからの時期魚探がを駆使した釣りが増えてきます!すでに購入された方は設定して
より使いやすいしておくとよいと思いますよ!!
HELIXの製品情報はこちら
HELIX5のG2☛http://www.okada-corp.com/products/?p=8280
HELIX7のG2/G2Nの☛http://www.okada-corp.com/products/?p=8277
HELIX9~12☛http://www.okada-corp.com/products/?p=8274
HELIX9~12MEGAシリーズ☛http://www.okada-corp.com/products/?p=8270
次回もお楽しみに
――――――――――――――――――――――――――――――――――――――――――
HUMMINBIRD Facebookページはこちら☆
「いいね!」お願いします☆
――――――――――――――――――――――――――――――――――――――――-―
- Category :
- HELIXシリーズ
- サイドイメージ
- ダウンイメージ
- マップ
- マニュアル
2017.8.18
こんにちはハミンバードブログです。
最近はグズついた天気が続いていますね・・・早く太陽の日差しが戻ってきてほしいですね!!
お盆休みはゆっくりされた方も多いのではないでしょうか?私も実家に戻り釣りを楽しんだりとゆっくりしました(・▽・)
今回は前回紹介した「ハミンバードの使い方」を踏まえて実際に釣り場で使用してきました!!
その時に撮影したスナップショットと使用方法をご紹介いたします。
前回の記事はこちら⇓
ハミンバードの使用方法!!
場所は長野県の木崎湖で、モデルはHELIX9 G2Nを使用してきました。
出船直後は人気の北側ポイントへボートを走らせ、ワカサギの群れにつく魚を狙います!
(画像はポイントで映したベイトの群れです。)
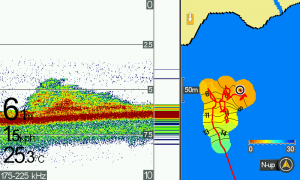
そのポイントではあまり反応が良くなかったのでエレキで流しながら次のポイントへ!
厚いベイトの反応を見つけたので、ルアーを落としてベイトに着くターゲットを探していきます。
赤丸はルアーの反応を捕えた画像です。
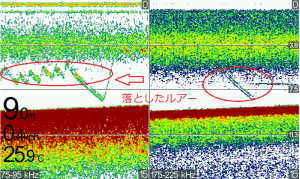
反応がないのでポイント移動し、到着後はエレキで流しながらオートチャートライブで地形を把握していきます。
オートチャートライブで変化のあるポイントを見つけてキャストしてみます
(画像の青丸は変化のあるポイントです。)

やはり魚は変化のあるとことに居ました!
風が強くなり始め、水の流れが見えるようになり、切れた水草やゴミも多く流れてきます。
画像のように水草やゴミが流れてきます。

水が流れが出始めると魚探の画像にも変化が現れます。
サイドイメージで映すとこのように!
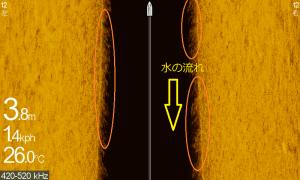
拡大すると水草が倒れているのが分かります。
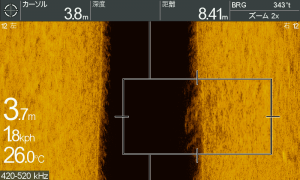
風裏になるポイントへ移動し少ない時間で大物を狙います。
オートチャートライブを使うとウィードのエッジが分かります。
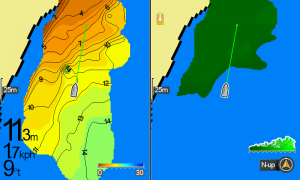
ベイトの群れを見つけました。
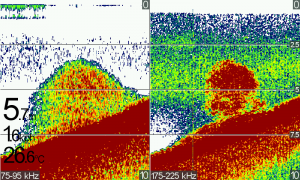
ここから何度もポイントを流すとターゲットの群れが映ったので、すかさずルアーを投げます。
エレキを回している為、ノイズが映っておりますがご了承ください。

サイドイメージ1画面だとこのように映ります。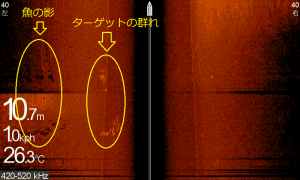
ポイントとしては魚を探す時は広範囲を見たいのでSIレンジを広くしています。
ようやく釣れました!

オートチャートライブと2Dとサイドイメージを上手く活用すると釣果がアップします。あまり行った事がない釣り場だけでなく普段行く釣り場でも効果を発揮しますので、是非参考にしてみてください。
今回紹介したモデルや機能の情報はこちら
HELIX9~12G2Nシリーズ☛http://www.okada-corp.com/products/?p=8270
オートチャートライブ機能はこちらをチェック☛https://okada-corp.com/blog/?p=789
次回もお楽しみに!!
――――――――――――――――――――――――――――――――――――――――――
HUMMINBIRD Facebookページはこちら☆
「いいね!」お願いします☆
――――――――――――――――――――――――――――――――――――――――-―
- Category :
- AUTO CHART LIVE
- HELIXシリーズ
- サイドイメージ
- ダウンイメージ
- テクノロジー
- マップ
- マニュアル
- 釣果
2017.8.4
こんにちはハミンバードブログです。
来週からお盆休みに突入する方も多いと思います!私もお盆は静かなところでまったり釣りがしたいと密かに考えています。
今までHELIXシリーズの機能やオススメポイント、フィールドテストの画像を紹介してきましたが、
今回は私が魚探を使用する時の使い方と便利な表示機能の設定についてお伝えします。
私が意識しているポイントは、、、、
①オートチャートライブやサイドイメージでポイントの周囲を把握する事
②把握したポイントで1画面で表示する(より大きな画面で出来るだけ反応を大きく見る)
ことです。全体を把握して、そこからより詳細にポイントを見ていくイメージです。
では具体的な使用方法です☆
普段釣りに行く場所はリザーバーが多く決まった釣り場に行くことが殆どですが、最近初めて行くリーザーや湖も増えてきました。
私は主に使用する表示画面は下記の表示画面です。
①MAPとサイドイメージの2画面表示
②MAPと2Dの2画面表示
③サイドイメージの1画面
④2Dの1画面
初めての場所では地形が分からないので、MAP画面でオートチャートライブを駆使します。
オートチャートライブ機能はこちらをチェック⇓
https://okada-corp.com/blog/?p=789
オートチャートライブを使用するようになって変わったことは、アタリの数が増えました。おそらく地形変化を把握できるようになった事で、その周囲に絡むベイトの群れやストラクチャーを見つける事で増えたんだと考えています。
【1】出船してから最初に見る画面はマップ(AutoChartLive)とサイドイメージの2画面表示です。
最近はマップ(AutoChartLive)とサイドイメージ+2Dの3画面を使用します。
オートチャートライブを起動させながら、サイドイメージも同時に見ることでAutoChartLiveでは拾えない
沈み物を探していきます。画面割合はMAP:サイドイメージが3:7の割合です。サイドイメージを出来るだけ大画面で見ながら、AutoChartLiveをチェックしていくイメージです。

【2】オートチャートライブで魚探掛けをした後は、ベイトの群れを探します。ベイトの群れは2Dを使って真下付近のベイトの反応を探っていきます。
この時の画面はマップ(AutoChartLive)と2Dの2画面表示です。画面割合は同じくMAP:2Dが3:7の割合です。(私はこの割合が意外と好きです!)
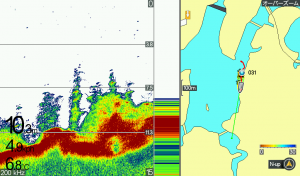
ベイトを見つけたらその周囲で釣りスタートです!ポイントはあくまでも魚探掛けが目的ではないので時間をかけすぎない事です。ササッと流してポイントを見つけます。
【3】次のポイントに移動するときは再びMAPとサイドイメージの2画面表示に戻します。
サイドイメージを見て気になった場所では2画面表示からサイドイメージ1画面にしてじっくりと水中の状況を確認しています。
【4】立木やストラクチャー等のピンポイントで粘る時はたまに2Dの1画面に切り替えます。
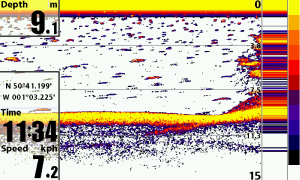
※今まで魚探を使ってきて思ったことは、表示画面を多く使うことも大事ですが、あまり画面を切り替えしすぎると釣りに集中できなくなりますのでお気を付けください!!
便利な表示機能の紹介
今回説明した画面表示を切り替えやすくする方法をご紹介いたします。
HELIX9~HELIX12シリーズの場合
HELIX9~HELIX12の場合は本体右下に3つまで表示画面を登録することが出来ます。お気に入りの画面を登録してすぐに切り替えられるようにすると便利です。
登録方法は登録したい表示画面で、登録したいボタンを長押しするだけです!!

HELIX5~HELIX7シリーズの場合
MENUボタンを2回押すしたX-Pressメニューの中で一番右端に「画面表示」というコマンドでいらない画面を表示しないに設定するとお気に入りの画面だけをビューボタンで画面送りすることが出来ます。
登録方法

①MENUボタンを2回押す
②矢印ボタン右→で「表示」に合わせます。
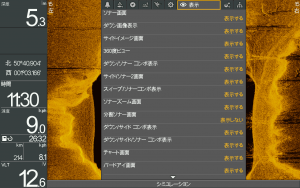
③使わない画面をカーソルで設定で「表示しない」に切り替えて完了!!
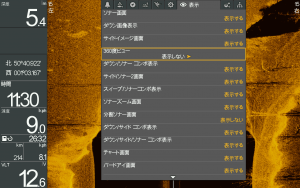
HELIXの製品情報はこちら
HELIX5のG2☛http://www.okada-corp.com/products/?p=8280
HELIX7のG2/G2Nの☛http://www.okada-corp.com/products/?p=8277
HELIX9~12☛http://www.okada-corp.com/products/?p=8274
HELIX9~12MEGAシリーズ☛http://www.okada-corp.com/products/?p=8270
次回もお楽しみに
――――――――――――――――――――――――――――――――――――――――――
HUMMINBIRD Facebookページはこちら☆
「いいね!」お願いします☆
――――――――――――――――――――――――――――――――――――――――-―
- Category :
- AUTO CHART LIVE
- HELIXシリーズ
- サイドイメージ
- テクノロジー
- マップ
- マニュアル