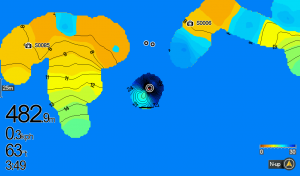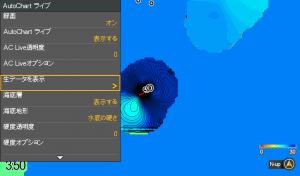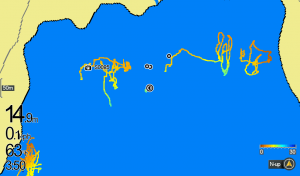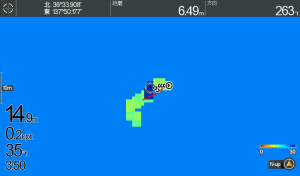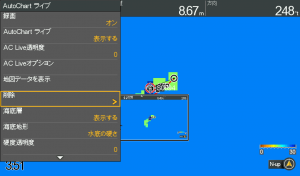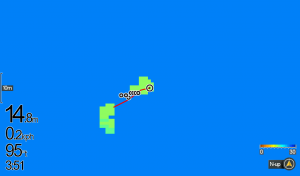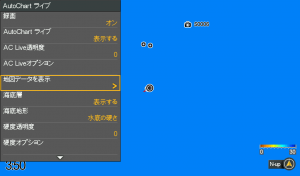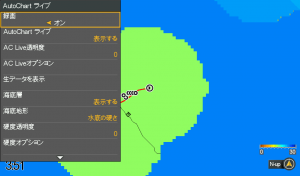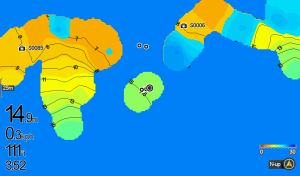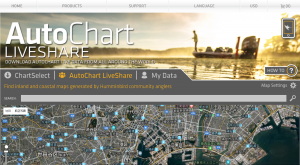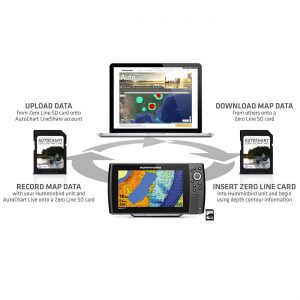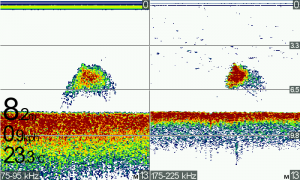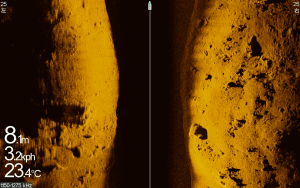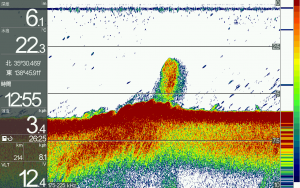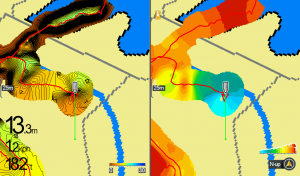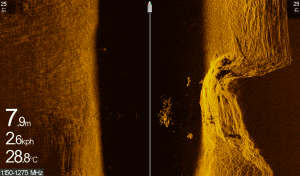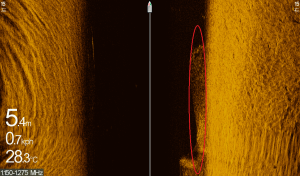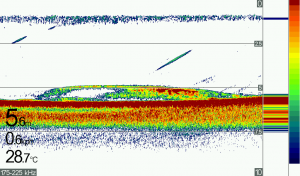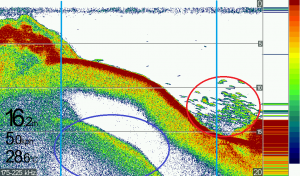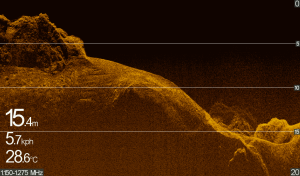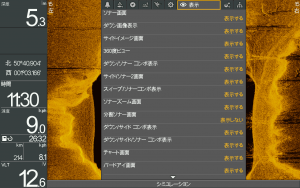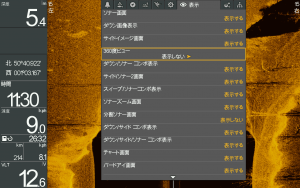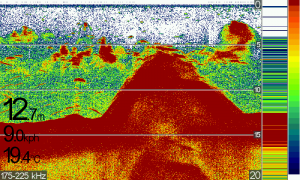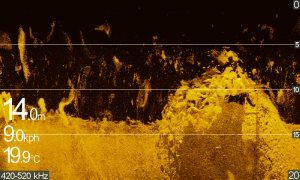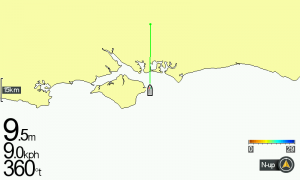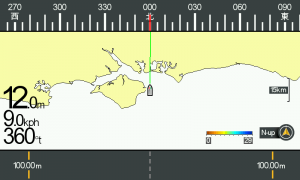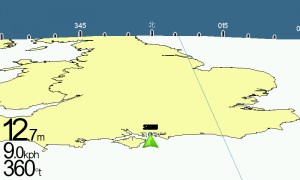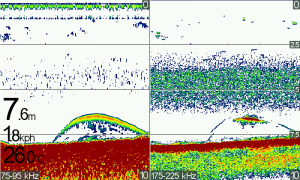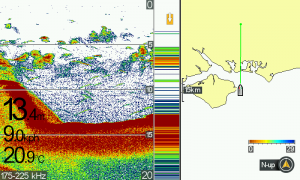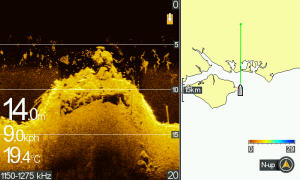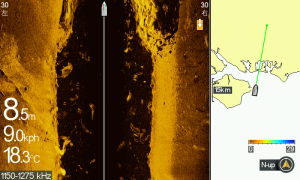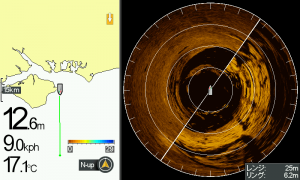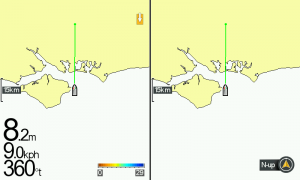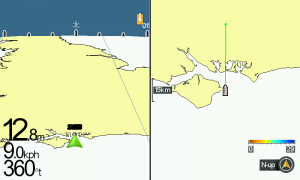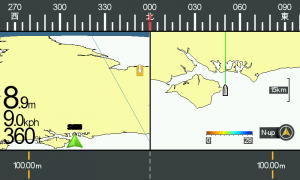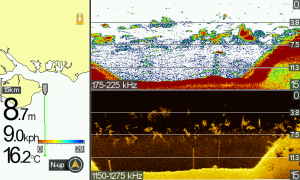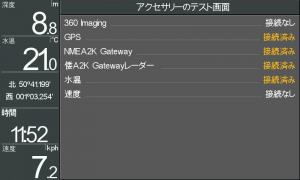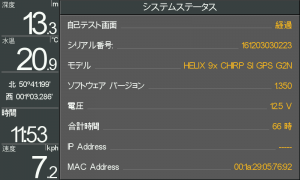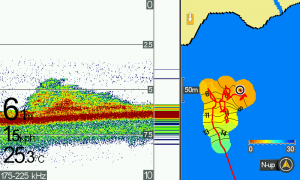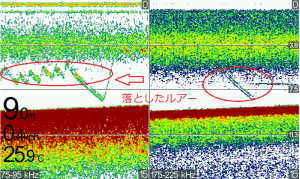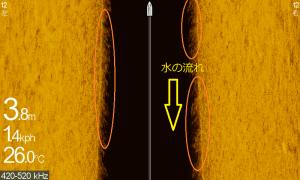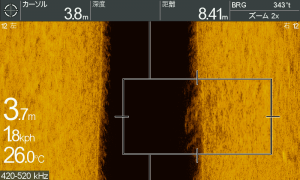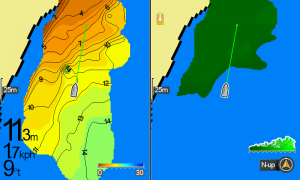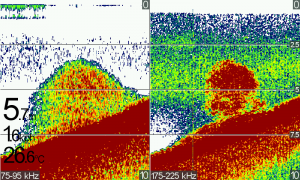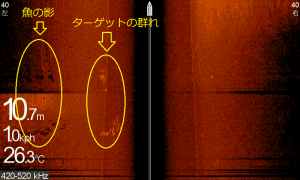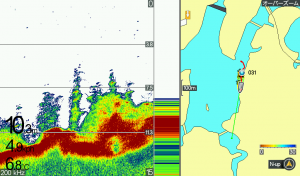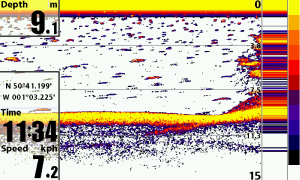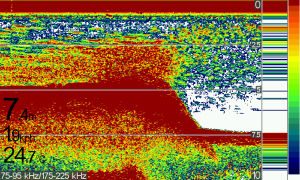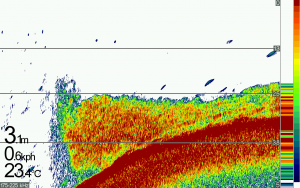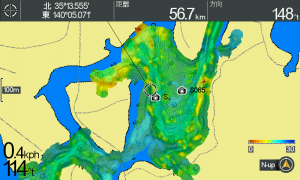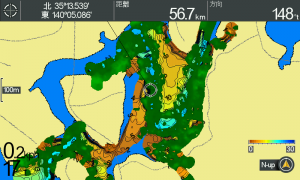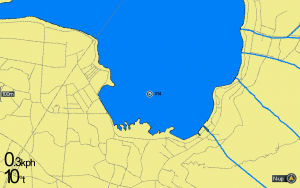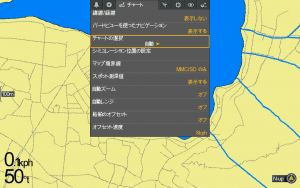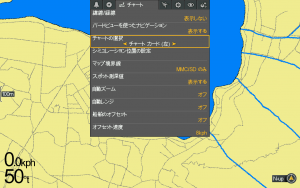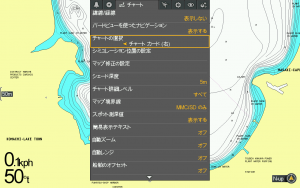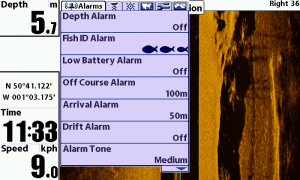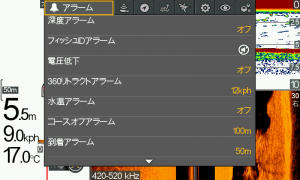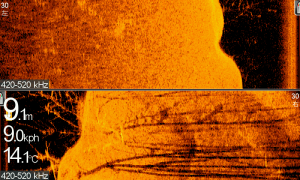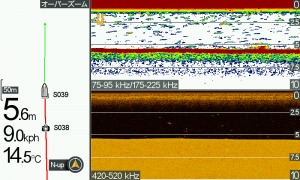2018.8.23
こんにちはハミンバードブログです。
関東地方は過ごしやすい気温になったかと思いきや、また暑くなりました(ノω`)
秋も近づいてきましたが、まだまだ水分補給をして熱中症に気をつけたいですね‼
今回はAuto Chart Live(オートチャートライブ)のデータの修正方法をご紹介いたします。
ハミンバードをお使いの方はAuto Chart Liveでマップを作成中に、マップデータ上でたまにこんな事が起こる時があります。
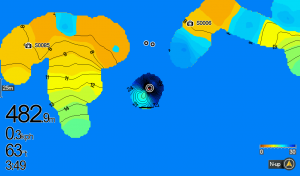
上の画像の様に水深表示が実際の水深と異なってしまい、ブラックホールみたいな場所が出来てしまうことが有りませんか?絶対にあり得ないのに…(ノдヽ)
これは水深が浅すぎる場所をロギングしたり、ロギング中に振動子を水中から揚げてしまったりすると起こります。
ハミンバードのAuto Chart Liveには誤った個所のデータを修正できる機能があります。
では早速ご説明します。
①まず初めにMENUボタンを2回押してX-pressメニューにあるハミンバードのロゴのマークに合わせます。
その中にある「Auto Chart ライブ」をカーソル右→で選択します。

②次にカーソルの下↓を押して「生データを表示」を選択します。
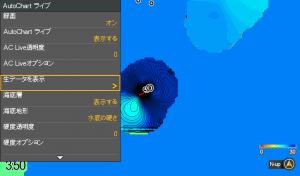
③「生データを表示」に切り替えると画像の様にロギングした部分の軌跡が表示されます。
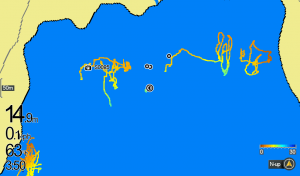
④下の画像の様に修正したいロギングデータの部分にカーソルを合わせます。
今回はブラックホールの部分(色が変わっている部分)を選択します。
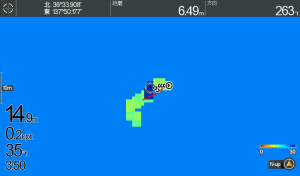
⑤消したい部分にカーソルを合わせたまま、再度「Auto Chart ライブ」を開きます。
するとメニューの中に「削除」のコマンドが出現します。
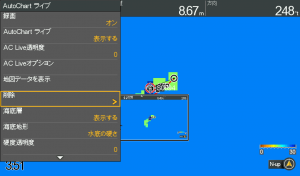
⑥カーソル右→を押すとその部分が削除されます。
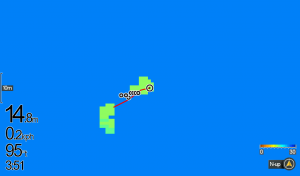
⑦削除の選択欄の1つ上にある「生データを表示」をカーソル右→で元の「地図データを表示」に切り替えます。
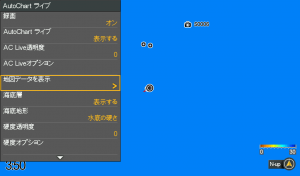
⑧最後に削除した部分を再び「録画」をONにしてマップデータを作成して修正します。
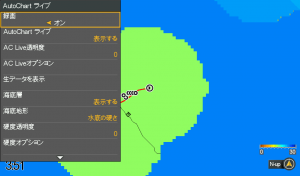
このように完全にブラックホールの様な場所が消えて正確な等深線の録画ができました‼
!注意!水深が非常に浅い場所では修正後でも再度水深表示が実際の水深と異なってしまう場合がございます。ご注意ください。
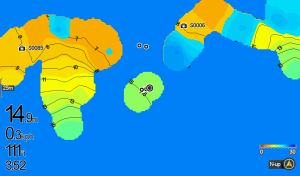
現在発売しているSOLIXシリーズでも表示方法は異なりますが、同様の操作手順で修正することが出来ます。
さらにAuto Chart Liveを使用する時は別売のAuto Chart Zero Line MSD(オートチャートゼロライン エムエスディー)データ録画用カードがあると便利です!
これからのシーズンは魚も深場に移動し始めるので、魚探を使った釣りが増えてくると思います。サイドイメージだけでなくAuto Chart Liveを使い魚探の性能を駆使した釣りをしてみると面白いかもしれません。
●製品の紹介ページはこちら●
AutoChartLive ZeroLine MSD☛http://www.okada-corp.com/products/?p=8457
HELIX5G2 ☛http://www.okada-corp.com/products/?p=8280
HELIX7G2/G2N ☛http://www.okada-corp.com/products/?p=8277
HELIX9~12MEGAシリーズ ☛http://www.okada-corp.com/products/?p=8270
SOLIXシリーズ ☛http://www.okada-corp.com/products/?p=9596
――――――――――――――――――――――――――――――――――――――――――
HUMMINBIRD Facebookページはこちら☆
皆さんの「いいね!」お待ちしてます☆
――――――――――――――――――――――――――――――――――――――――――
次回もお楽しみに!!
- Category :
- AUTO CHART LIVE
- HELIXシリーズ
- SOLIXシリーズ
- マップ
- マニュアル
2018.8.16
こんにちはハミンバードブログです。
最近はすっかりさぼり癖が付いてしまい更新しておらずすみません。(。>Д<)
お盆休みに釣りに行かれた方も多いのではないでしょうか?しっかりリフレッシュして暑い毎日を過ごしていきたいですね‼私もリフレッシュして更新を頑張っていきたいと思います。
今回はハミンバードのHELIXシリーズをお使いの方は活用されているAuto Chart Liveについての新しい無料のサービスをご紹介したいと思います。
その名は
Auto Chart Live Share(オートチャートライブシェア)
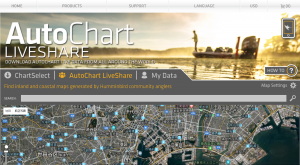
簡単に言うと自分が作った等深線データをPC上で、ユーザー全員と無料で共有できるサービスです‼
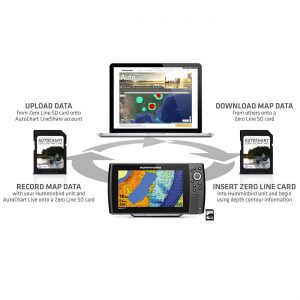
ロギングデータをご自身のAutoChartLive ZeroLine MSDに保存し、データをPC上でシェアします。他の人が作った欲しい湖やフィールドのデータを自身のAutoChartLive ZeroLine MSDにダウンロードするとそのデータが使えるようになる仕組みです。
現在は使える言語が英語になりますのでちょっと苦手な方は大変かもしれません…
☛AUTO CHART LIVE SHAREのURLはこちら
https://chartselect.humminbird.com/liveshare?locale=en
私もこれから少しずつロギングしてあるデータをシェアして行こうと考えています‼
先ずは千葉房総エリアですかね…
Auto Chart Live Share(オートチャートライブシェア)の情報もこれからどんどん発信していこうと思います。(。-∀-)
次回もお楽しみに!
製品情報はこちら
AutoChartLive ZeroLine MSD☛http://www.okada-corp.com/products/?p=8457
――――――――――――――――――――――――――――――――――――――――――
HUMMINBIRD Facebookページはこちら☆
皆さんの「いいね!」お待ちしてます☆
- Category :
- AUTO CHART LIVE
- HELIXシリーズ
- テクノロジー
- ハミンバードニュース
- マップ
2017.9.28
こんにちはハミンバードブログです。
気づけばもう9月も終わり、もうすぐ10月に突入します。季節の変わり目は体調も崩しやすくなるので体調管理に気をつけたいですね。
このブログの中でも「秋は魚探を使った釣り」という言葉が出てきますが、今回はボートアングラ―には知られている、魚探の必要性についてご紹介いたします。
魚探とはどんな物?
魚群探知機(通称:魚探)は超音波の性質を利用した電子機器で、振動子から超音波を発射します。超音波はぶつかると跳ね返る性質があり、その跳ね返りの時間や強さなどを解析した情報を魚探本体の画面に表示しています。この超音波が湖底(ボトム)や魚に当たり、跳ね返ることで湖底の地形変化や魚の群れが映るんですよ!!
画像:振動子

画像:ボトムと小魚の群れ
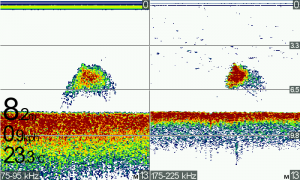
●なぜ魚探が必要なのか?
夏場の場合ブラックバスは肉眼でも見えるような水深の浅いシャローエリアで釣れますが、水温が下がってくると徐々にバスは深いところに移動していきます。今までは肉眼で見えるところにいた魚が肉眼では見えない地形変化(ブレイクや沈み物)に付く為、魚探が必要になってきます。
画像:水中の地形変化

ハミンバードのHELIXシリーズでは様々な機能が装備されています。
①イメージング機能
ハミンバードが得意とする機能の1つで、画像の様により鮮明な画像を映すことが出来ます。 サイドイメージの映りの良さはハミンバードが綺麗と多くの方から好評を頂いております!!
【何が良いの?】
サイドイメージのメリットは広範囲の地形変化を見ることが出来るところです。従来の魚探では広範囲の変化を見つけるには時間が掛っていましたが、サイドイメージを使うことで地形変化の時間短縮になり、更に鮮明な画像により沈み物の判別が出来ます。
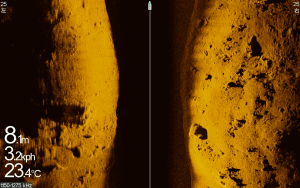
※そんなサイドイメージも使用可能な周波数がモデルによって違っています。
②2D機能
従来のカラー魚探で真下付近の状況を見る事が出来る機能です。新しいモデルにはCHIRP機能が搭載されているので、従来モデルよりもボトム付近の魚の判別が出来るようになりました。
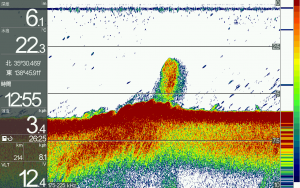
③AUTO CHART LIVE機能
AutoChartLiveは釣りをしながら自動でマップを作ってくれる機能です。釣りをしながら
等深線図がMAPに入っていないエリアやよくいくエリアを魚探掛けすることで、湖底の硬さやウィードの有無まで判別ができます。リザーバーに行かれる方はオススメです。
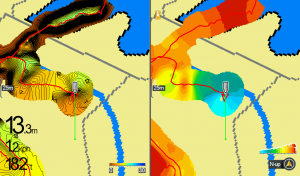
●どんなモデルがオススメなの?
レンタルボートでの釣りをされる方は、持ち運びがしやすく、コンパクトで低価格なモデルがお勧めです。MEGAイメージモデルは9インチからになります。
HELIX5G2の製品情報☛http://www.okada-corp.com/products/?p=8280
HELIX7G2/G2Nの製品情報☛http://www.okada-corp.com/products/?p=8277
本格的な方は9インチクラスを使われる方もいらっしゃいます!!
HELIX9~12MEGAシリーズ☛http://www.okada-corp.com/products/?p=8270
マイボートで釣りをされる方も、7インチモデルからの画面で2台の情報共有が出来るネットワーク対応モデルがお勧めです。予算によっモデルをお選びください。
HELIX7G2/G2Nの製品情報☛http://www.okada-corp.com/products/?p=8277
HELIX9~12☛http://www.okada-corp.com/products/?p=8274
HELIX9~12MEGAシリーズ☛http://www.okada-corp.com/products/?p=8270
【お知らせ】
全機種が9月30日から千葉県香取市の「水の郷さわら」で始まるバサーオールスタークラシック2017で見ることが出来ます。
⇓大会の情報はこちら⇓
https://basser.tsuribito.co.jp/allstarclassic/
お時間のある方や来場を予定されている方は是非ブースに起こし下さい!!
次回もお楽しみに
――――――――――――――――――――――――――――――――――――――――――
HUMMINBIRD Facebookページはこちら☆
「いいね!」お願いします☆
――――――――――――――――――――――――――――――――――――――――-―
- Category :
- AUTO CHART LIVE
- HELIXシリーズ
- イベント出展のご案内
- サイドイメージ
- ダウンイメージ
- テクノロジー
- マップ
2017.9.22
こんにちはハミンバードブログです。
予報では今週で真夏日も終わり、いよいよも秋らしい気温になってくみたいですね!!
これからは朝夕の気温も下がるので、暖かい服も用意した方がいいかもしれませんね(^^)
今回は前回の千葉県豊英ダムでのフィールドテストに続き、神奈川県の相模湖で行ったフィールドテストの画像をご紹介いたします。
⇓前回の豊英ダムテスト画像の記事はこちら⇓
豊英ダムテスト画像
使用したモデルはHELIX10 CHIRP MEGA SI GPS G2Nです。
●小魚(ベイト)の群れ
下のサイドイメージ画像は地形変化のある部分に魚が集まっていました!!
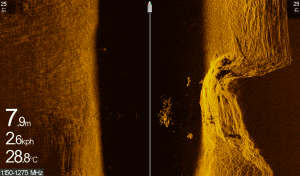
次の画像は小魚(ベイト)の群れ(赤丸)が右側に映っています自船から右側にいるのが分かります。
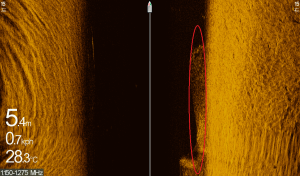
2Dではこのように・・・帯状になっています。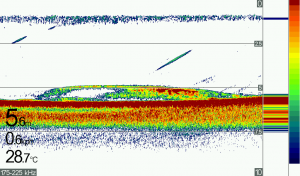
2Dはサイドやダウンイメージだけではわからない情報も拾うことが出来ます!!
その代表的な情報が2次反射です。
2次反射は湖底(ボトム)が硬い部分で反応が出るもので、青い丸が2次反射の反応です。
湖底(ボトム)が硬い部分が赤色の部分でその下に同じような形状で表示されます。
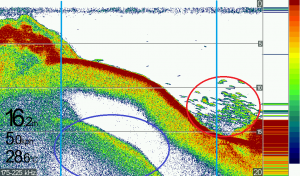
このような場所は水通しがよく、ベイトやターゲットが集まりやすいポイントになります!!ハードボトムを見つけることで釣果に繋がってきます!!この画像でも魚の反応(赤い丸)が出ていました。
因みにダインイメージだと・・・ボトムの硬さは判別しにくいです!!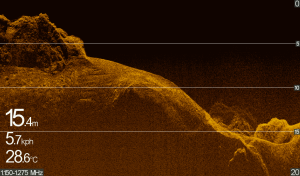
●倒れ木と魚の画像
次は倒れた水中の木が映っており、その木のそばに魚が映っています。実はその他にも魚が映っていますがわかりますか?

正解はこちら。

緑の丸以外に青い丸の部分に魚が映っています!青い丸以外でも魚の影がうつっており、魚がたまっていることが分かります。
この画像は魚よりもボトムの硬さが柔らかい為、ボトムと比較すると明るく線や点のように映ります。
一見画面では小さな変化ですが、この違いが分かるとサイドイメージを使った釣りの幅が広がります。
●オートチャートライブ
オートチャートライブ機能は地形が短時間で素早くわかり、その時の魚が付く場所を見つけるのに非常に効果的です。
短時間で周囲の地形を把握する事が出来るのはオートチャートライブ機能のメリットです!!
この場所は良く相模湖に行かれる方は、ご存知の超有名ポイントです!!

この場所は魚探掛けするのに約20分ほどでマップを作成する事ができました。
実際に拡大すると・・・・

赤い丸は急なブレイク、青い丸はなだらかな部分のあるブレイクです。
オートチャートライブの画像を元に風の向きや流れの強さなどを確認し、魚の付きそうなポイントに投げるとやはり釣れます。
オートチャートライブ機能を駆使しながら、沈み物やベイトの群れを鮮明なMEGAイメージングでフォローすれば釣るために必要な情報は手に入れられます!!
魚が釣れるかどうかは魚探ではなく腕次第です・・・
●今回ご紹介した製品の紹介ページはこちらから●
HELIX9~12MEGAシリーズ☛http://www.okada-corp.com/products/?p=8270
AutoChartLive ZeroLine MSD☛http://www.okada-corp.com/products/?p=8457
――――――――――――――――――――――――――――――――――――――――――
HUMMINBIRD Facebookページはこちら☆
「いいね!」お願いします☆
――――――――――――――――――――――――――――――――――――――――――
次回もお楽しみに!!
- Category :
- AUTO CHART LIVE
- HELIXシリーズ
- サイドイメージ
- ダウンイメージ
- マップ
- 商品テスト風景
2017.9.1
こんにちはハミンバードブログです。
今週末は台風15号の直撃もなさそうですね!ちなみに台風には名称がついており、15号はSANVU(サンヴー)で16号はMAWAR(マーワー)と言います。そのうち台風にHELIX(へリックス)なんて名前が付くかもしれませんね(笑)
ハミンバードのHELIXシリーズは表示画面が増えて使いやすくなりました!!しかし、画面送りが大変になり「見たい画面が直ぐに出せない」と思う方もいらっしゃると思います。
HELIXでは使用しない画面を表示しないように設定することができます!
この設定をすることで、お使いの魚探が使いやすくなります!!
MENUボタンを2回押すしたX-Pressメニューの中で一番右端に「画面表示」というコマンドでいらない画面を表示しないに設定するとお気に入りの画面だけをビューボタンで画面送りすることが出来ます。
⇓画面切り替え方法はこちら⇓

①MENUボタンを2回押す
②矢印ボタン右→を押していき、「表示」にカーソルを合わせます。
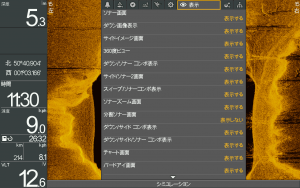
③使わない画面をカーソルで「表示しない」に切り替えてます。上↑ボタンまたは下↓ボタンで続けて設定が出来ます。
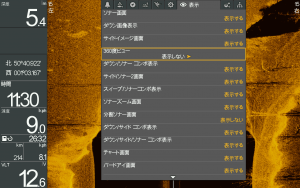
④EXITを押して完了です。
そして、設定するときに少しわかりづらいのが、各画面の名称がわかりづらいということです(^_^;)
画面名称を実際の画面画像を入れて、ご紹介させて頂きます♪
こちらを見ながら設定しみてください☆
まずは基本となる1画面表示です。
①ソナー画面 (2Dカラー魚探の画面)
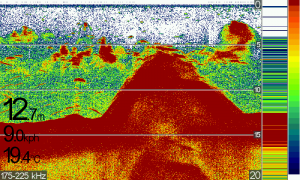
②ダウン画像表示 (ダウンイメージの画面)
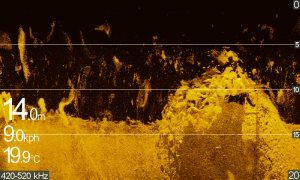
③サイドイメージ画面

④360度ビュー(360°イメージソナー使用時のみ)

⑤チャート画面
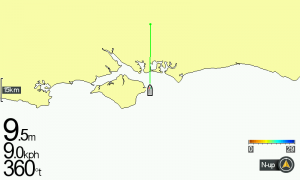
⑥チャート機器画面
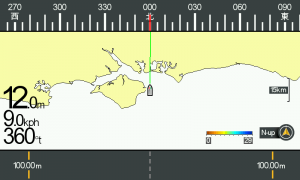
⑦バードアイ
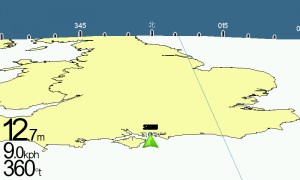
⑧分割ソナー画面 この200kHzと83kHzを別々の画面で表示します。
※初期設定では「表示しない」になっています。
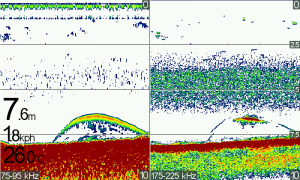
次にチャートとの2画面表示です。
①チャート/ソナー2画面
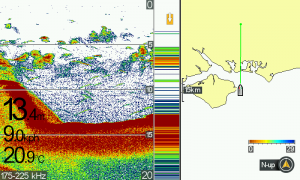
②チャート/ダウン コンボ表示
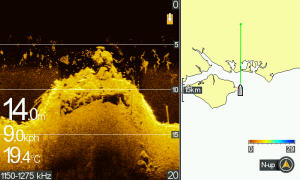
③チャート/サイドイメージ2画面
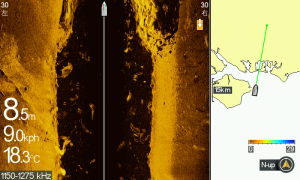
④スイープ/チャートコンボ表示
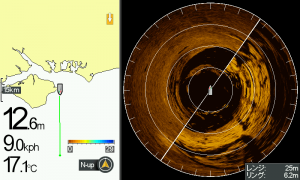
⑤サイド/サイド コンボ表示

⑥チャート/チャート2画面 (オートチャートライブ/ボトムレイヤー機能を表示するときは便利な画面です)
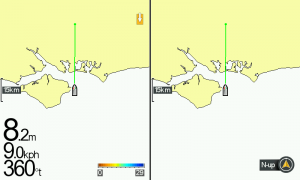
⑦チャート/バードアイ2画面
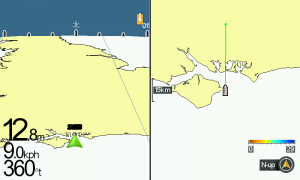
⑧チャート/BE(バードアイ)機器2画面表示
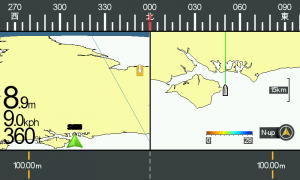
最後に3画面表示です。
①ダウン/サイド/ソナー コンボ表示

②チャート/ソナー/ダウン コンボ表示
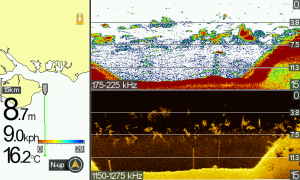
③チャート/ソナー/サイド コンボ表示

テスト・診断画面です。
①アクセサリーのテスト画面 (現在接続しているアクセサリーの接続状況が確認できます。)
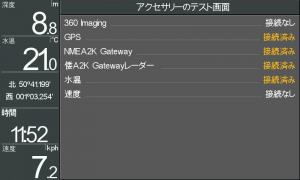
②GPS診断画面 (GPSの受信状況や使用しているGPS(内蔵か外付けか)、速度や時間を表示できます。

③システムステータス (お持ちの魚探のバージョンやシリアル番号、電圧や使用時間を表示できます)
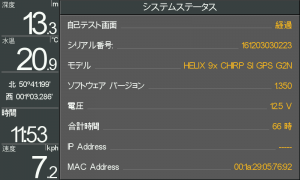
④スナップショット画面 (スナップショットを撮影した時にこの画面で確認ができます。)

今回ご説明した画面表示が主な表示画面になります。その他に船外機と接続して使用するNMEA 2Kの画面やレーダー表示画面もありますが、今回は省略させていただきます。
これからの時期魚探がを駆使した釣りが増えてきます!すでに購入された方は設定して
より使いやすいしておくとよいと思いますよ!!
HELIXの製品情報はこちら
HELIX5のG2☛http://www.okada-corp.com/products/?p=8280
HELIX7のG2/G2Nの☛http://www.okada-corp.com/products/?p=8277
HELIX9~12☛http://www.okada-corp.com/products/?p=8274
HELIX9~12MEGAシリーズ☛http://www.okada-corp.com/products/?p=8270
次回もお楽しみに
――――――――――――――――――――――――――――――――――――――――――
HUMMINBIRD Facebookページはこちら☆
「いいね!」お願いします☆
――――――――――――――――――――――――――――――――――――――――-―
- Category :
- HELIXシリーズ
- サイドイメージ
- ダウンイメージ
- マップ
- マニュアル
2017.8.18
こんにちはハミンバードブログです。
最近はグズついた天気が続いていますね・・・早く太陽の日差しが戻ってきてほしいですね!!
お盆休みはゆっくりされた方も多いのではないでしょうか?私も実家に戻り釣りを楽しんだりとゆっくりしました(・▽・)
今回は前回紹介した「ハミンバードの使い方」を踏まえて実際に釣り場で使用してきました!!
その時に撮影したスナップショットと使用方法をご紹介いたします。
前回の記事はこちら⇓
ハミンバードの使用方法!!
場所は長野県の木崎湖で、モデルはHELIX9 G2Nを使用してきました。
出船直後は人気の北側ポイントへボートを走らせ、ワカサギの群れにつく魚を狙います!
(画像はポイントで映したベイトの群れです。)
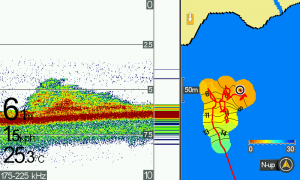
そのポイントではあまり反応が良くなかったのでエレキで流しながら次のポイントへ!
厚いベイトの反応を見つけたので、ルアーを落としてベイトに着くターゲットを探していきます。
赤丸はルアーの反応を捕えた画像です。
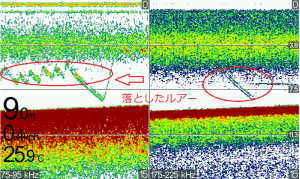
反応がないのでポイント移動し、到着後はエレキで流しながらオートチャートライブで地形を把握していきます。
オートチャートライブで変化のあるポイントを見つけてキャストしてみます
(画像の青丸は変化のあるポイントです。)

やはり魚は変化のあるとことに居ました!
風が強くなり始め、水の流れが見えるようになり、切れた水草やゴミも多く流れてきます。
画像のように水草やゴミが流れてきます。

水が流れが出始めると魚探の画像にも変化が現れます。
サイドイメージで映すとこのように!
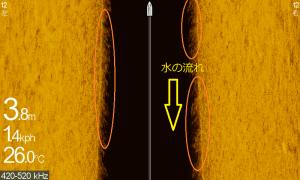
拡大すると水草が倒れているのが分かります。
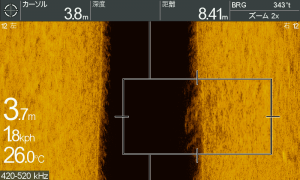
風裏になるポイントへ移動し少ない時間で大物を狙います。
オートチャートライブを使うとウィードのエッジが分かります。
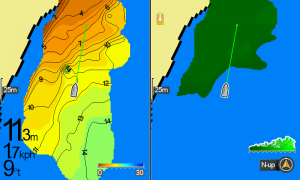
ベイトの群れを見つけました。
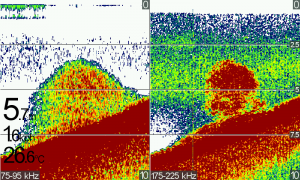
ここから何度もポイントを流すとターゲットの群れが映ったので、すかさずルアーを投げます。
エレキを回している為、ノイズが映っておりますがご了承ください。

サイドイメージ1画面だとこのように映ります。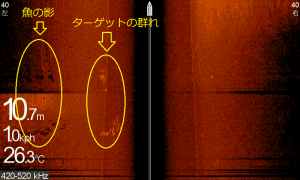
ポイントとしては魚を探す時は広範囲を見たいのでSIレンジを広くしています。
ようやく釣れました!

オートチャートライブと2Dとサイドイメージを上手く活用すると釣果がアップします。あまり行った事がない釣り場だけでなく普段行く釣り場でも効果を発揮しますので、是非参考にしてみてください。
今回紹介したモデルや機能の情報はこちら
HELIX9~12G2Nシリーズ☛http://www.okada-corp.com/products/?p=8270
オートチャートライブ機能はこちらをチェック☛https://okada-corp.com/blog/?p=789
次回もお楽しみに!!
――――――――――――――――――――――――――――――――――――――――――
HUMMINBIRD Facebookページはこちら☆
「いいね!」お願いします☆
――――――――――――――――――――――――――――――――――――――――-―
- Category :
- AUTO CHART LIVE
- HELIXシリーズ
- サイドイメージ
- ダウンイメージ
- テクノロジー
- マップ
- マニュアル
- 釣果
2017.8.4
こんにちはハミンバードブログです。
来週からお盆休みに突入する方も多いと思います!私もお盆は静かなところでまったり釣りがしたいと密かに考えています。
今までHELIXシリーズの機能やオススメポイント、フィールドテストの画像を紹介してきましたが、
今回は私が魚探を使用する時の使い方と便利な表示機能の設定についてお伝えします。
私が意識しているポイントは、、、、
①オートチャートライブやサイドイメージでポイントの周囲を把握する事
②把握したポイントで1画面で表示する(より大きな画面で出来るだけ反応を大きく見る)
ことです。全体を把握して、そこからより詳細にポイントを見ていくイメージです。
では具体的な使用方法です☆
普段釣りに行く場所はリザーバーが多く決まった釣り場に行くことが殆どですが、最近初めて行くリーザーや湖も増えてきました。
私は主に使用する表示画面は下記の表示画面です。
①MAPとサイドイメージの2画面表示
②MAPと2Dの2画面表示
③サイドイメージの1画面
④2Dの1画面
初めての場所では地形が分からないので、MAP画面でオートチャートライブを駆使します。
オートチャートライブ機能はこちらをチェック⇓
https://okada-corp.com/blog/?p=789
オートチャートライブを使用するようになって変わったことは、アタリの数が増えました。おそらく地形変化を把握できるようになった事で、その周囲に絡むベイトの群れやストラクチャーを見つける事で増えたんだと考えています。
【1】出船してから最初に見る画面はマップ(AutoChartLive)とサイドイメージの2画面表示です。
最近はマップ(AutoChartLive)とサイドイメージ+2Dの3画面を使用します。
オートチャートライブを起動させながら、サイドイメージも同時に見ることでAutoChartLiveでは拾えない
沈み物を探していきます。画面割合はMAP:サイドイメージが3:7の割合です。サイドイメージを出来るだけ大画面で見ながら、AutoChartLiveをチェックしていくイメージです。

【2】オートチャートライブで魚探掛けをした後は、ベイトの群れを探します。ベイトの群れは2Dを使って真下付近のベイトの反応を探っていきます。
この時の画面はマップ(AutoChartLive)と2Dの2画面表示です。画面割合は同じくMAP:2Dが3:7の割合です。(私はこの割合が意外と好きです!)
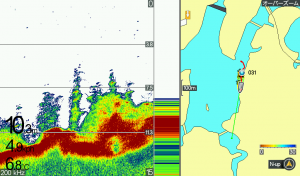
ベイトを見つけたらその周囲で釣りスタートです!ポイントはあくまでも魚探掛けが目的ではないので時間をかけすぎない事です。ササッと流してポイントを見つけます。
【3】次のポイントに移動するときは再びMAPとサイドイメージの2画面表示に戻します。
サイドイメージを見て気になった場所では2画面表示からサイドイメージ1画面にしてじっくりと水中の状況を確認しています。
【4】立木やストラクチャー等のピンポイントで粘る時はたまに2Dの1画面に切り替えます。
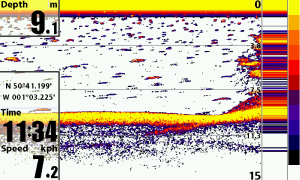
※今まで魚探を使ってきて思ったことは、表示画面を多く使うことも大事ですが、あまり画面を切り替えしすぎると釣りに集中できなくなりますのでお気を付けください!!
便利な表示機能の紹介
今回説明した画面表示を切り替えやすくする方法をご紹介いたします。
HELIX9~HELIX12シリーズの場合
HELIX9~HELIX12の場合は本体右下に3つまで表示画面を登録することが出来ます。お気に入りの画面を登録してすぐに切り替えられるようにすると便利です。
登録方法は登録したい表示画面で、登録したいボタンを長押しするだけです!!

HELIX5~HELIX7シリーズの場合
MENUボタンを2回押すしたX-Pressメニューの中で一番右端に「画面表示」というコマンドでいらない画面を表示しないに設定するとお気に入りの画面だけをビューボタンで画面送りすることが出来ます。
登録方法

①MENUボタンを2回押す
②矢印ボタン右→で「表示」に合わせます。
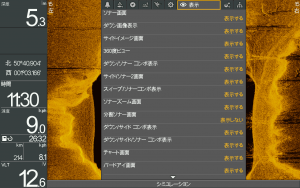
③使わない画面をカーソルで設定で「表示しない」に切り替えて完了!!
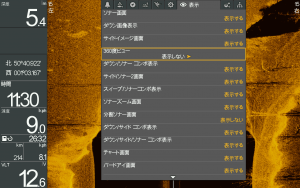
HELIXの製品情報はこちら
HELIX5のG2☛http://www.okada-corp.com/products/?p=8280
HELIX7のG2/G2Nの☛http://www.okada-corp.com/products/?p=8277
HELIX9~12☛http://www.okada-corp.com/products/?p=8274
HELIX9~12MEGAシリーズ☛http://www.okada-corp.com/products/?p=8270
次回もお楽しみに
――――――――――――――――――――――――――――――――――――――――――
HUMMINBIRD Facebookページはこちら☆
「いいね!」お願いします☆
――――――――――――――――――――――――――――――――――――――――-―
- Category :
- AUTO CHART LIVE
- HELIXシリーズ
- サイドイメージ
- テクノロジー
- マップ
- マニュアル
2017.7.22
こんにちはハミンバードブログです。
最近は早朝から気温が暑く、日中は魚ではなく自分がシェードに入りたくなりますね。(-Д-)
まさにAmazing Hotです!!釣りをする時は大量の水分を忘れないように気を付けてください。
今回は今まで紹介してきたHELIXシリーズの中で迷われる方も多い7インチと9インチの違いや選び方についてご紹介いたします。
お悩みの方は是非参考にしてみてください。
では早速比較していきましょう。
●本体サイズ
本体のサイズは画面サイズより大きくなります。
| モデル | 縦(mm) | 横(mm) | 奥行(mm) |
| HELIX7 G2N/G2 | 138.18 | 267.72 | 75.44 |
| HELIX9 G2N | 180.70 | 341.38 | 101.37 |
画像で比較するとこのような差になります。

HELIX7は丁度良いサイズ感です。HELIX9はHELIX10と本体のサイズが共通の為、本体サイズに比べて画面の枠が少し太くなります。
しかしHELIX9は本体のデザインがフラットで画面が9インチなので、あまり画面が小さく感じません。
●外部機能
①スロット
HELIX7・・・マイクロSDスロット1枚

HELIX9・・・SDスロット2枚

マップを使い分けたい方はSDスロット2枚のHELIX9がオススメです。
②振動子
<画像上:XNT 9 SI 180 T 画像下:XM 9 20 MSI TM>

XNT 9 SI 180 TはHELIX7 G2N/G2のSIモデル振動子になります。ちなみに、HELIX9 SI G1モデル(MEGAイメージ非搭載モデル)も同じです。
使用できる周波数は2D:200kHz,83kHz サイド・ダウン:455kHzの3周波です。
特徴はとにかくコンパクト!この振動子1つでサイドイメージ、ダウンイメージ、2Dだけでなく水温もセンサーも内蔵されています。エレキのモーター部分に振動子を付けたい方は水の抵抗が少ないので、ペダルの踏む重さが抑えられます。
XM 9 20 MSI TMはHELIX9 G2Nの振動子でMEGAイメージモデル共通になります。
使用できる周波数は2D:200kHz,83kHz サイド・ダウン:1.2MHz,800kHz,455kHzの5周波です!!
サイズもXNT 9 SI 180 Tと比べて大きくなり手に持った感じは少しずっしりした重さがあります。取り付けブラケットは金属製に変わっています。ですが使用できる周波数が5周波もあり、もちろん水温センサーも内蔵。他社製の2D、サイド、ダウン全て見れる振動子と比べると一回り小さいです。
③架台

HELIX7は樹脂製の架台、HELIX9は金属製の架台になります。
樹脂製の架台でも強度はありますので、心配はありません。
金属製のHELIX9架台はRAMマウント(キサカ様品番:700111)にそのまま取り付けが可能です。
しかしHELIX7用の架台はRAMマウントには穴位置が合いません(ノдヽ)
HELIX7用のRAMマウントは専用品(キサカ様品番:820401)を用意して頂きましたので、代理店の株式会社キサカ様にお問い合わせください。
HELIX7用だけでなくHELIX5用の架台(キサカ様品番:815301)も用意して頂いております。
※現在、上記品番はキサカ様のカタログ掲載商品外となっております。
※受注後の発注となりますので、納期に時間がかかりますので予めご了承ください。
↓架台取付ベースについての商品情報は下記のURLよりご確認ください↓
https://www.kisaka-direct.com/products/list.php?transactionid=e36a481de83f603bad0ac44c57c43033295d81f5&mode=search&category_id=4381&name=&keep_category=4381&product_code=&search.x=44&search.y=22
●搭載機能
①サイドイメージ
ハミンバードが得意とする機能の1つであるイメージング機能。 サイドイメージの映りの良さはハミンバードが綺麗と多くの方から好評を頂いております!!
そんなサイドイメージも使用可能な周波数がモデルによって違っています。
HELIX7 G2N/G2 ⇒455kHz
HELIX9 G2N ⇒1.2MHz/800kHz/455kHz
HELIX7 G2N/G2シリーズは1周波に対しHELIX9 G2Nは3周波の使用ができます!!
実際にテストで撮影した画像を比較していきます。
<HELIX7 G2N/G2>

サイドイメージは綺麗に映ります。HELIX7 G2N/G2は広範囲を綺麗に映せる455kHzです。
ハミンバードHELIX7を実際に使用てみるとボトムの変化立木、さらには小魚(ベイト)の群れもしっかりと映しす事ができます。
ストラクチャーやベイトの群れを探してターゲットを狙う釣り方には十分な機能を備えており、価格的にも非常にオススメの1台です!!
<HELIX9 G2N>

HELIX9 G2Nでは1.2MHzが搭載されているので、ストラクチャーも細部まで鮮明に映すことができます。

今まで以上に映し出せるので画像の様にストラクチャーに付く魚や魚の形までも映し出すことが出来ます。サイド・ダウンイメージングの周波数も3周波使えるので魚探掛けやサイドイメージを使ったピンポイントの釣りをする方にはオススメのモデルです。
②2D(カラー魚探モード)
ハミンバードの2D機能は河口湖で撮影した画像です
<HELIX7 G2N/G2>
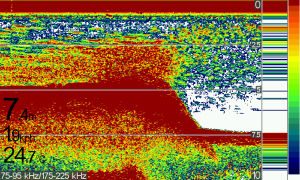
<HELIX9 G2N>
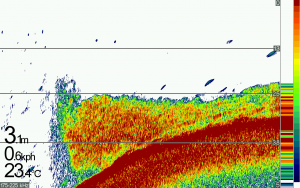
2つの画像を比べるとボトム付近の映り方が少し異なります。これは本体のスペックの違いです。
解像度はどちらも800H×480Vですが、カラーの使用可能色が異なります。
HELIX7 G2N/G2・・・256色
HELIX9 G2N・・・65000色
色分けの違いによりHELIX9 G2Nは画面のドットが細かくなるので映りも変わってきます。
③AutoChartLive
ハミンバードの画期的機能でもあるAutoChartLiveは釣りをしながら自動でマップを作ってくれます。
関東で多いリザーバーは等深線図がMAPに入っていないため、この機能はリザーバーに行かれる方はオススメです。
(画像は亀山湖)

AutoChartLiveには等深線図だけでなくハードボトムやウィード等の植生を判別するボトムレイヤー機能が搭載されています。
(画像上:ハードボトム判別機能 画像下:植生判別機能)
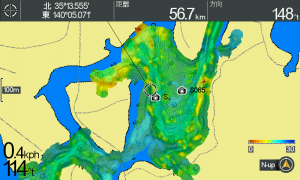
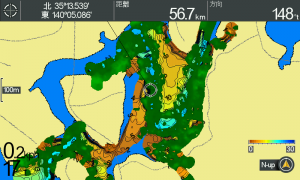
この機能はHELIX5~HELIX12のG2/G2Nの全モデルに搭載されています。HELIX7なら分割画面も使いやすいので、1台で魚探機能やマップ機能を使いたい方やを魚探の2台付けをしたい方にもオススメです。
AutoChartLiveは本体に8時間分しか録画できませんので、AutoChartLiveを駆使して釣りを楽しみたい方はAutoChart ZeroLine MSDをご使用ください。
AutoChart ZeroLine について詳しく知りたい方は下記の内容をご参考ください。
オートチャートゼロラインカードとナビオニクスの選択(GPSマップデータ)
秋以降のシーズンは魚探を使った釣りが増えてきます。これからの時期に向けて魚探の買い替えや、新規購入を検討されている方は、使いたい機能や釣りのスタイルに合わせてHELIXシリーズを選んでみてはいかがでしょうか。
紹介した商品の詳細はこちらから
HELIX7シリーズ☛http://www.okada-corp.com/products/?p=8277
HELIX9~12MEGAシリーズ☛http://www.okada-corp.com/products/?p=8270
AutoChartLive ZeroLine MSD☛http://www.okada-corp.com/products/?p=8457
――――――――――――――――――――――――――――――――――――――――――
HUMMINBIRD Facebookページはこちら☆
「いいね!」お願いします☆
――――――――――――――――――――――――――――――――――――――――――
次回もお楽しみに!
- Category :
- AUTO CHART LIVE
- HELIXシリーズ
- アクセサリー
- サイドイメージ
- ダウンイメージ
- マップ
- 取扱関連
- 商品テスト風景
2017.7.7
こんにちはハミンバードブログです。
今回はMAP(マップ)データの違いと選び方をご紹介いたします。
MAPデータとは湖のデータの事を言います。HUMMINBIRDは日本の海岸線(白地図)しか入っておらず、湖や河川のデータは入っていません!(。>д<。)
その為HUMMINBIRDではNAVIONICS HOT MAPS JAPANを使用して頂いておりました。
http://www.okada-corp.com/products/?category_name=navionics
(NAVIONICS HOT MAPS JAPANは一部のモデルで他メーカーにも使用いただけます!!)

ご存知の方もいらっしゃるかと思いますが、AutoChartLive ZeroLine MSDカードも下の画像のようにMAPデータが入っています!!そのためデータ保存だけでなくMAPデータとしても使用することができます。ただし、等深線の有無だけではなく、湖岸線の精度もそこまで高くはないのが現状です。。。あくまでAutoChartLiveのデータ保存がこの商品の一番の売りです。
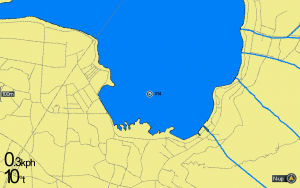
AutoChartLive ZeroLine MSDの製品情報☛http://www.okada-corp.com/products/?p=8457
NAVIONICS HOT MAPS JAPANとAutoChartLive ZeroLine MSDの使い分けは?
しかし・・・今月末に発売開始するHELIX5,HELIX7は画像の様に SDスロットが1つしか有りません。
そのためどちらか1枚を選んで頂く必要があります<m(__)m>

ではNAVIONICS HOT MAPS JAPANとAutoChartLive ZeroLine MSDカードのどちらを
選んだらが良いのかメリットとデメリットをご紹介いたします。
☆NAVIONICS HOT MAPS JAPANのメリットとデメリット
≪メリット≫
○自然湖(琵琶湖や河口湖等)に等深線図が入っている。
○MAPデータの精度がNAVIONICSAutoChartLive ZeroLine MSDカードより高い。
≪デメリット≫
●AutoChartLiveデータの保存ができない
●マップ対応エリア以外でAutoChartLiveが使用できない
(つまり対応してない河川ではAuto Chart Live をご利用頂けないことになります。。。)
☆AutoChartLive ZeroLine MSDカードのメリット
≪メリット≫
○AutoChartLiveが保存できる(20年分)
○NAVIONICS HOT MAPS JAPANにないエリアでもAutoChartLiveが使用可能
≪デメリッ≫ト
●マップの精度が低い
まとめると、、、
自然湖で等深線を見ながら使用する場合はNAVIONICS HOT MAPS JAPANがオススメ
AutoChartLive機能をメインに使用したい場合はAutoChartLive ZeroLine MSDカードがオススメ
ということになります。
スロット2枚のモデルでのMAP切り替え方法
HELIX9~HELIX12をお使いの方はカードスロットが2枚ついており、NAVIONICS HOT MAPS JAPANとAutoChartLive ZeroLine MSDカードを同時に使用することが出来ます。
そのため HOT MAPS JAPANのMAPデータを見ながらAutoChartLiveで録画したい方に切り替え方法をご紹介いたします。

通常NAVIONICS HOT MAPS JAPANとAutoChartLive ZeroLine MSDカードを入れるとAutoChartLive ZeroLine MSDのMAPデータが優先的に表示されます。
①MENUボタンを2回押して矢印ボタン左(→)で「チャート」のコマンドを選択します。
②矢印ボタン↓で「チャートの選択」にカーソルを合わせます。
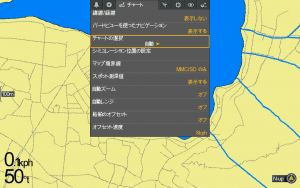
③矢印ボタン左右使用したいMAPを入れたスロット(左)もしくは(右)を選択し切り替えます。
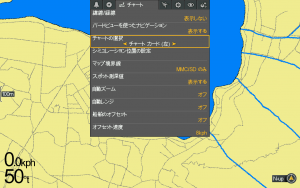
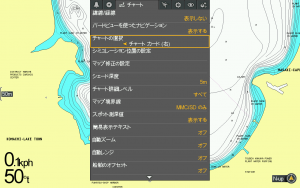
④切り替えが終了したらEXITボタンを押して完了です。
行かれるフィールドに合わせてMAPを使い分ることで使いやすくなると思います。
HELIX MEGAシリーズ取扱説明書間違えのお詫び
現在HELIX MEGAシリーズをお買い上げ頂いた方で、付属の取扱説明書に説明の誤りがございました。誠に申し訳ございません。
取扱説明書の12ページ 表示方法の選択
●オーバーレイ
誤:ボックス内の情報項目の変更ができます。
正:項目情報を変更することはできません。
最後にまとめ
自然湖で等深線を見ながら使用する場合はNAVIONICS HOT MAPS JAPANがオススメ
AutoChartLive機能をメインに使用したい場合はAutoChartLive ZeroLine MSDカードがオススメ
HELIX9以上のカードスロット2枚の方はフィールドに合わせたMAPの使い分けが可能
HELIXの製品情報はこちら
HELIX5のG2☛http://www.okada-corp.com/products/?p=8280
HELIX7のG2/G2Nの☛http://www.okada-corp.com/products/?p=8277
HELIX9~12☛http://www.okada-corp.com/products/?p=8274
HELIX9~12MEGAシリーズ☛http://www.okada-corp.com/products/?p=8270
次回もお楽しみに
――――――――――――――――――――――――――――――――――――――――――
HUMMINBIRD Facebookページはこちら☆
「いいね!」お願いします☆
――――――――――――――――――――――――――――――――――――――――-―
- Category :
- AUTO CHART LIVE
- HELIXシリーズ
- マップ
2017.6.23
こんにちはハミンバードブログです
関東もようやく梅雨らしい天候になってきました。後半に帳尻を合わせたように降るのか心配です・・・
今回は前回ご紹介をしました7月下旬販売開始のHELIX7のG2/G2Nシリーズついて、少し踏み込で紹介します。
⇓前回の紹介内容はこちらをチェック⇓
HELIX5、7(へリックス5、7)シリーズ新商品のご案内
ずばり・・・
HELIX7は新機能を搭載し多くの用途に適した7インチ画面のモデルです。
こんな方にオススメです♪
☆小型画面のモデルからステップアップをしたい方
☆1台の魚探でサイド・ダウンイメージ・2Dを駆使したい方
さらにはレンタルボートで2台取り付けでスペースを確保したい方
☆3分割画面を使って使用したい方
☆アルミボートやFRPのマイボートでネットワーク使用したい方(G2Nモデルのみ対応)
☆AUTO CHART LIVEで自分だけの等深線図を作成したい方
など・・・
様々な用途や釣りのシーンに合わせた使い方が出来ます。
次にオススメポイントをご紹介いたします。
①分割画面が見やすい
HELIX5とHELIX7の分割画面を比べた画像です。
3分割画面(2D+ダウン+サイド)

画像は比較の為、旧モデルのHELIX7 SI GPSを使用してます!
同じ3画面割合での比較すると、HELIX5の場合各画面が縮小されてしまい見難くなってしまいます。
2分割画面(2D+サイド)

2画面分割もHELIX7は大きくなった分拡大され、より細かい反応も見れるよになります!
分割画面でサイドイメージを見る場合にはやはり画面の大きい7インチが見やすいです。
一方、HELIX 5はコンパクトなボディと価格帯が魅力です。
個人的にはHELIX 5は2分割までであれば、見えますので今時期はサイドと2D、冬時期はダウンと2Dと分割画面で見たい画面が決まっている場合には選択肢に入れるのもよいと思います。
②新しいメニュー表示
新しいHELIX7のG2/G2Nシリーズはメニューが新しくなりました。
こちらが今までのHELIX7 SI GPSのメニュー画面です(画像はサンプルの為英語表記です)
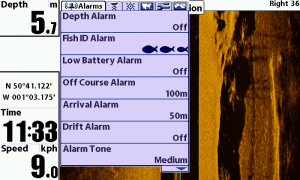
今までのHELIX7シリーズはこんなメニュー画面になります。
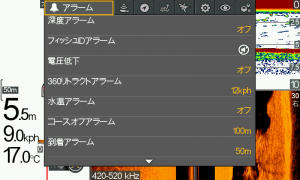
新しいHELIX7はメニュー表示になり、見やすくなりました。操作のストレスが減ったのが魅力です。
③新しい分割画面
さらに新しい分割画面も追加になりました。
サイドイメージ(上下分割画面)
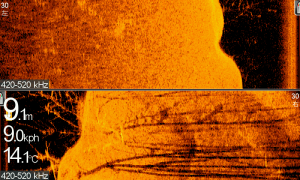
サイドイメージを上下分割にすることでより拡大した画面で見ることが出来ます。
3画面表示(マップ+2D+サイドイメージ)

真下付近を映す2Dに加えてサイドイメージを見ながらマップ画面まで見ることが出来ます。
3画面表示(マップ+2D+ダウンイメージ)
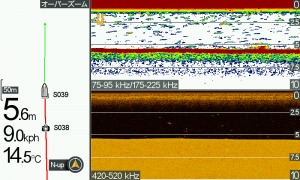
サイドイメージだけでなくダウンイメージも!
2Dで映った反応が、魚なのかストラクチャーなのか答え合わせが出来ます。
⑤新しいHELIX7はAutoChartLive搭載!
また自動等深線作図機能のAutoChartLiveも搭載されたことで魚探掛けの楽しさもプラスになります(≧∇≦)本体には8時間分の録画が可能です。

AutoChartLive機能は等深線を描けるだけでなく、植生の有無やボトムの硬さも判別が出来るようになります。
植生の判別機能を使うとこのように!
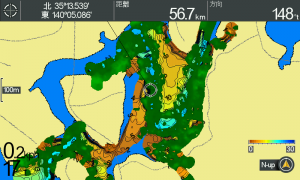
ウィードレイクでは効果バツグンな機能です。ウィードエッジやウィードポケットを簡単に見つけられます。
ボトムの硬さ判別を使うとハードボトムが釣りをしながら分かってしまいます!!
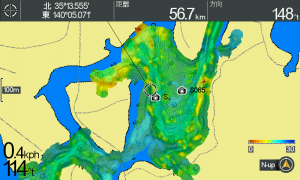
もちろんマップ画面も 7インチ画面になると大きくなり見やすくなります!(画像は亀山湖)

⑥CHIRP機能
CHIRP機能は比較をしてみないと中々分からりずらいので、実際の比較画像で紹介したいと思います。
レンタルボートからマイボートユーザーまで幅広く使えるHELIX7 ネットワーク機能搭載のモデルもラインナップに加わったことでマイボートユーザーの幅が広がりました。
HELIX7 SI GPSとHELIX7のG2/G2Nとのフィールドでの比較画像も紹介いたします!!
HELIX 7 G2, G2Nモデルは7月下旬販売開始予定です♪
予約注文も受け付けておりますので、気になる方はお店にお問い合わせください☆
HELIX7のG2/G2Nの商品情報はこちら☛http://www.okada-corp.com/products/?p=8277
次回もお楽しみに
――――――――――――――――――――――――――――――――――――――――――
HUMMINBIRD Facebookページはこちら☆
「いいね!」お願いします☆
- Category :
- AUTO CHART LIVE
- HELIXシリーズ
- ご案内
- サイドイメージ
- ダウンイメージ
- マップ